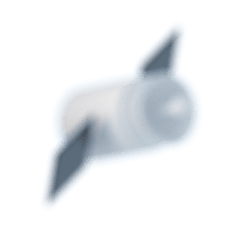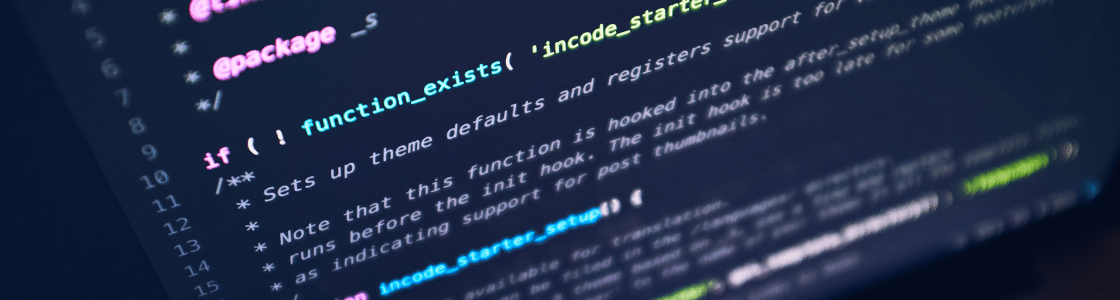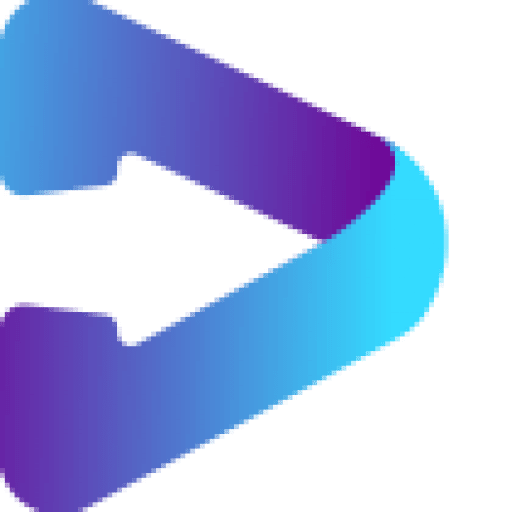PHP lleva desde 1994 ofreciéndonos la posibilidad de desarrollar páginas web conectadas con bases de datos. Este lenguaje es la base de la mayoría de páginas web de internet, y de prácticamente todos los CMS que han aparecido desde entonces.
Como te puedes imaginar, desde 1994 hasta hoy han surgido muchas versiones de PHP, con funciones nuevas, y otras que han desaparecido. Cuando aparece una versión nueva, versiones anteriores se vuelven obsoletas y los sistemas deben actualizarse.
Cualquier aplicación o CMS requerirá de una versión de PHP mínima (es decir, que el sitio web funcione con esa versión o superior), ya que requieren de unas funciones que las versiones anteriores no tienen, o ya no trabajan así.
Así que vamos al grano, en este post aprenderás que versiones de PHP existen, cómo saber que versión estás utilizando, y cómo cambiarla.
Las versiones de PHP que existen
La primera versión estable que se conoce de PHP data de 1995, desde entonces, se han desarrollado 8 versiones mayores de PHP. Puedes consultar todo el histórico de versiones de PHP aquí.
¿Cuál es la diferencia entre una versión obsoleta de PHP y una que todavía no lo esté? La principal diferencia es la seguridad. Las versiones de PHP obsoletas ya no cuentan con actualizaciones de seguridad, por lo que son más vulnerables a los ataques que los sistemas nuevos. Además de eso, tampoco cuentan con ningún tipo de soporte de errores o corrección de bugs.
A continuación, podrás ver una tabla con todas las versiones de PHP, cuando salieron estas versiones, y su fecha teórica de obsolescencia:
| Versión Obsoleta | |
| Versión que entrará en obsolencia este año | |
| Versión con actualizaciones y soporte |
| Versión | Fecha de Lanzamiento | Fecha fin de soporte |
| 1.0 | 08-06-1995 | |
| 2.0 | 01-11-1997 | |
| 3.0 | 06-06-1998 | 20-10-2000 |
| 4.0 | 22-05-2000 | 23-01-2001 |
| 4.1 | 10-12-2001 | 12-03-2002 |
| 4.2 | 22-04-2002 | 06-09-2002 |
| 4.3 | 27-12-2002 | 31-03-2005 |
| 4.4 | 11-07-2005 | 07-08-2008 |
| 5.0 | 13-07-2004 | 05-09-2005 |
| 5.1 | 24-11-2005 | 24-08-2006 |
| 5.2 | 02-11-2006 | 06-01-2011 |
| 5.3 | 30-06-2009 | 14-08-2014 |
| 5.4 | 01-03-2012 | 15-09-2015 |
| 5.5 | 20-06-2013 | 31-12-2018 |
| 5.6 | 20-08-2014 | 31-12-2018 |
| 7.0 | 03-11-2015 | 03-12-2018 |
| 7.1 | 01-12-2016 | 01-12-2019 |
| 7.2 | 30-11-2017 | 30-11-2020 |
| 7.3 | 6-12-2018 | 6-12-2021 |
| 7.4 | 28-11-2019 | 28-11-2022 |
| 8.0 | 26-11-2020 | 26-11-2023 |
| 8.1 | 25-11-2021 | 25-11-2024 |
| 8.2 | 08-12-2022 | 08-12-2025 |
Como puedes ver, solo las versiones 8.0 y superiores son las que actualmente cuentan con soporte y actualizaciones, por lo que deberíamos dejar de utilizar paulatinamente las versiones anteriores. Si tienes una página web que todavía trabaja en una versión anterior a 8.0, deberías de intentar actualizarla.
Cómo saber la versión de PHP de mi página web
Para saber qué versión de PHP utiliza nuestra página web, tenemos tres métodos: directamente desde el panel de control (CPanel), desde el CMS (WordPress) o a través de PHP.
Versión de PHP en CPanel
Para ver la versión de PHP que utiliza nuestra web desde CPanel debemos distinguir si el hosting que utilizamos utiliza CloudLinux o no.
En el caso de que utilice CloudLinux, debemos seguir los siguientes pasos:
1. Accedemos a nuestro panel de control del hosting. Si tienes el hosting contratado con PWI Cloud, puedes acceder desde aquí e ingresar con tus datos de inicio. Si aún no dispones de uno de nuestros hostings y quieres hacer una prueba, puedes entrar con las siguientes credenciales. Email: Prueba@prueba.com y contraseña: test
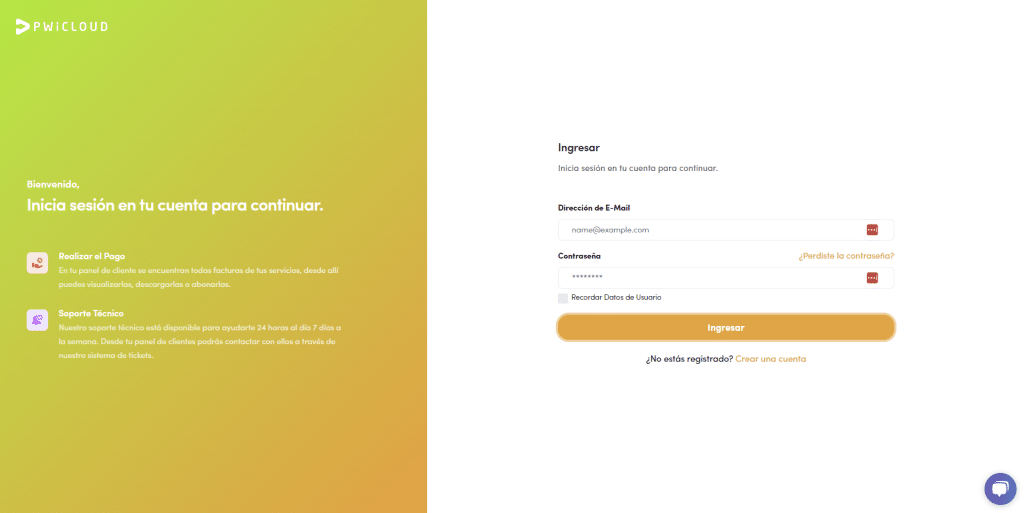
2. Una vez dentro de nuestro panel accedemos al apartado de "Servicios".
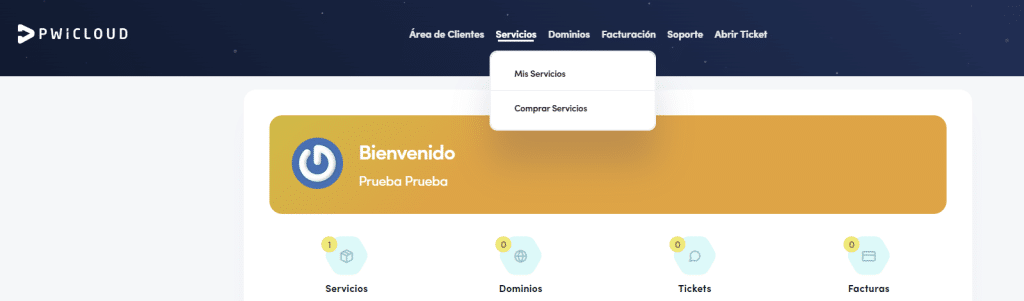
3. Dentro de "Mis Servicios" seleccionamos el hosting que queramos consultar.
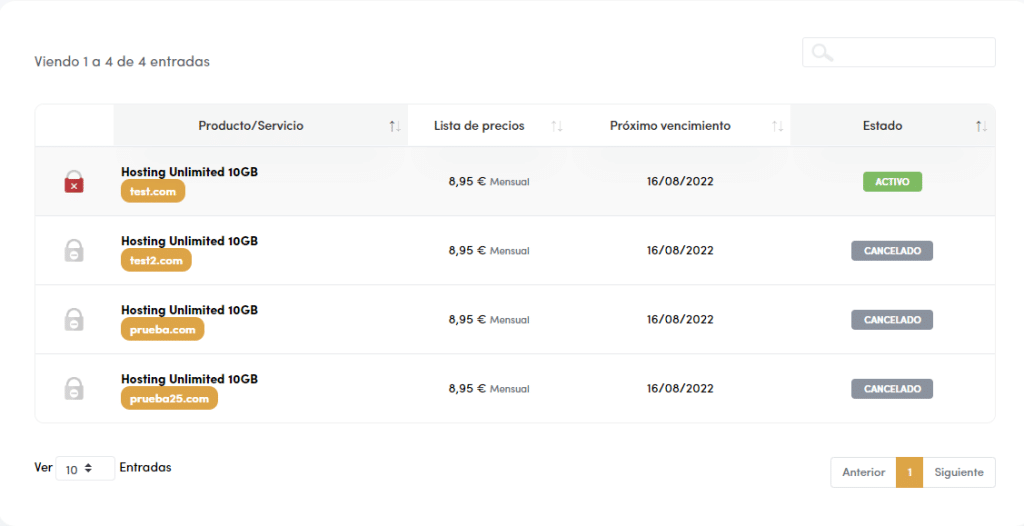
4. Accedemos al CPanel del hosting seleccionado.
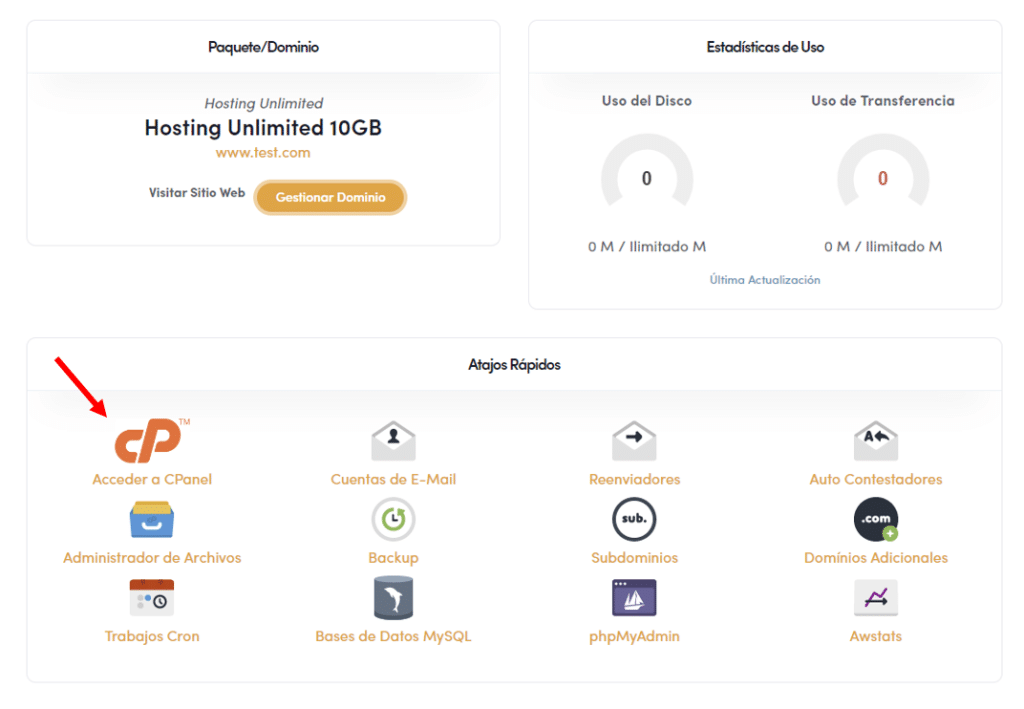
5. Hacemos scroll hacia abajo hasta encontrar la opción "Seleccionar versión de PHP" en castellano, o "Select PHP Version" en inglés y hacemos click.
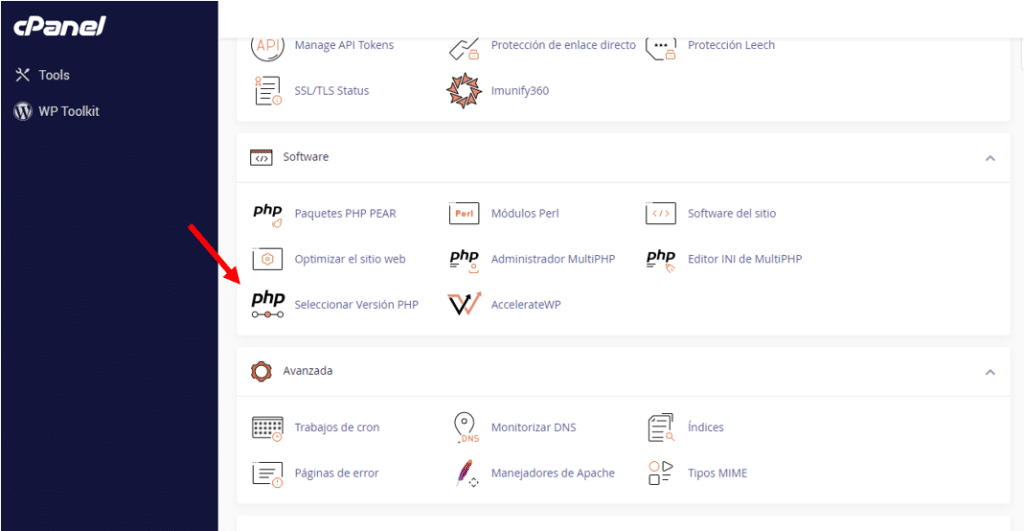
6. En el primer apartado, "Mis dominios" nos encontraremos la versión de PHP Actual marcada con un indicador: (current)
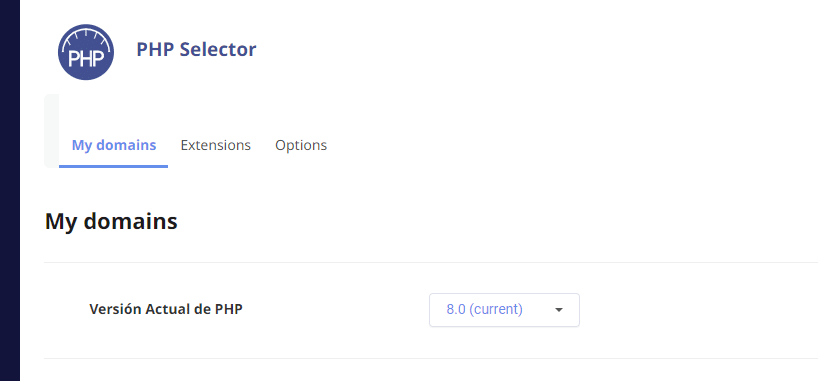
En el caso de que nuestro proveedor de hosting no utilice CloudLinux, la opción de "Seleccionar versión de PHP" no la encontraremos en nuestro panel, por lo que tenemos que seguir unos pasos diferentes:
1. Accedemos a nuestro panel de control del hosting como hemos explicado en el apartado anterior.
2. Buscamos la opción "Administrador MultiPHP" y hacemos click.
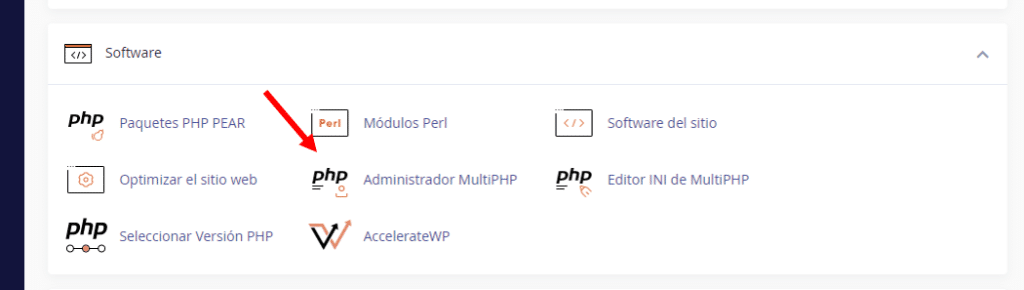
3. Una vez dentro, nos aparecerá un listado de nuestros dominios, y la versión de PHP que están utilizando.
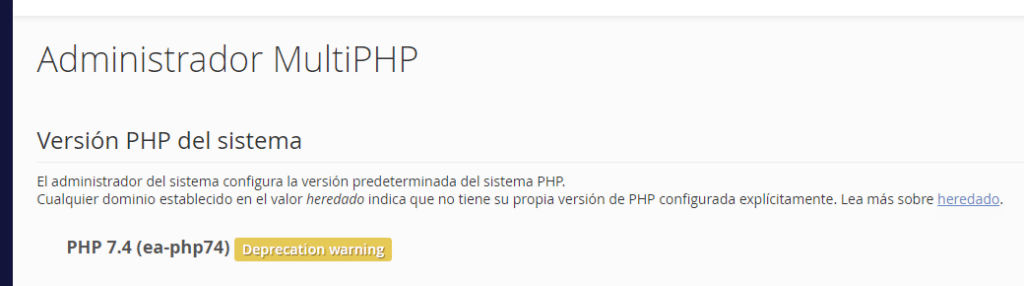
Versión de PHP en un CMS
Si utilizamos un CMS como WordPress, PrestaShop, Joomla!, o similiares, podemos saber la versión de PHP en el panel de control que nos ofrece cada uno de estos CMS.
Versión de PHP en WordPress
WordPress introdujo poder ver la versión de PHP desde las últimas versiones gracias a las opciones de "Salud del sitio". Además de poder ver la versión de PHP, introdujo una alerta que nos aparecerá en el dashboard si nuestro sitio está utilizando una versión diferente de la mínima versión necesaria para que funcione WordPress.
Para ver la versión de PHP en WordPress, debemos seguir estos pasos:
1.Accedemos a WordPress
2. En el menú de la izquierda, vamos a "Herramientas" y después hacemos click en "Salud del sitio".
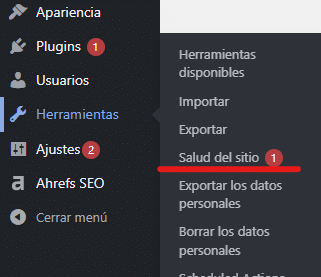
3. En el listado de información que nos aparece, buscamos la opción "Servicios" y nos aparecerá la versión que estamos utilizando.
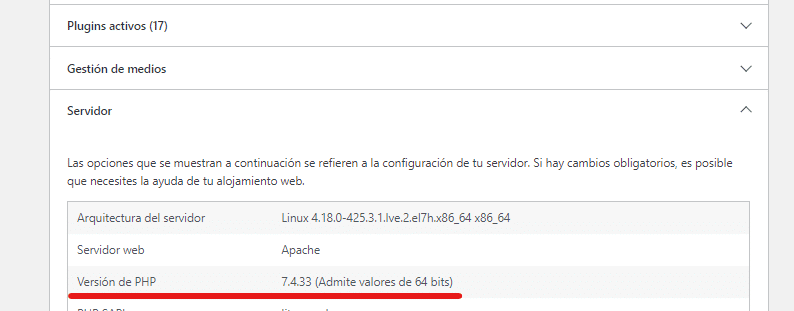
Versión de PHP en PrestaShop
PrestaShop ha permitido siempre poder ver la versión de PHP desde su entorno de administrador, además de otros parametros avanzados de la configuración de PHP. Para poder ver la versión de PHP en Prestashop tenemos que seguir estos pasos:
- Accedemos a PrestaShop.
- En el menú de la izquierda, vamos a "Parámetros avanzados" y después hacemos click en el submenú "Información".
- En las diferentes cajas con información que nos aparecen, la que se titula "Información del servidor" tiene la información relevante al sistema operativo, apache, y algunas configuraciones de PHP, entre ellas podremos encontrar la versión de PHP.
Versión de PHP en Joomla!
Joomla! completa el TOP 3 de los CMS más utilizados del mundo. Joomla! no tiene un entorno tan amigable como los anteriores, pero desde su panel de administración también nos permite saber que versión de PHP estamos utilizando. Para ello, debemos seguir estos pasos:
- Accedemos al panel de administración de Joomla!.
- En el menú superior, vamos a "Sistema", y hacemos click en "Información del sistema".
- En la primera pestaña que se llama "Información del sistema" podremos ver la versión de PHP, así como la base de datos que se está utilizando, la versión de Joomla!, entre otros datos.
Versión de PHP con phpinfo();
Para los usuarios más avanzados, es posible saber la versión de PHP gracias a una función que trae el propio PHP, la cual nos muestra la información de nuestra instalación de PHP, su versión, los módulos instalados, la versión de los módulos, entre otros muchos datos.
Para poder saber la versión de PHP con este método, recomendamos seguir los siguientes pasos:
- Accedemos a los archivos de tu página web a través de FTP o a través del Administrador de archivos de CPanel.
- Entramos en la carpeta /public_html.
- Creamos un nuevo archivo php en esta carpeta llamado phpinfo.php.
- Abrimos el archivo para poder editarlo, y introducimos el siguiente código en su interior: PHP1<?php phpinfo(); ?>
- Guardamos el archivo.
- Abrimos una nueva pestaña del navegador, y accedemos al archivo que acabamos de crear. Por ejemplo, si nuestro dominio es https://midominio.com, deberemos acceder a https://midominio.com/phpinfo.php
- En la parte superior podremos ver la versión de PHP.
- Una vez finalizado, eliminamos este archivo a través del editor de archivos o FTP. Este archivo ofrece mucha información sobre nuestro sistema, y puede ser utilizado en nuestra contra para atacar nuestro sitio web.
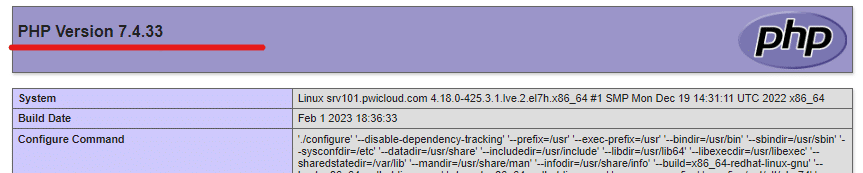
Como cambiar la versión de PHP
Ahora que ya sabes consultar qué versión de PHP está utilizando tu sitio web, es probable que necesites instalar una aplicación que trabaja con otra versión diferente de PHP.
Debes saber que la versión de PHP afecta a todos los dominios que estén alojados dentro de una cuenta de hosting. No se pueden aplicar versiones de PHP diferentes a diferentes dominios en una misma cuenta.
Para realizar el cambio de la versión de PHP, dependerá de si nuestro proveedor de hosting cuenta en su sistema con CloudLinux o no, en el caso de tener instalado CloudLinux, debemos seguir los siguientes pasos:
- Accedemos al panel de control de nuestro hosting.
- Buscamos la opción "Seleccionar versión de PHP" en el apartado "Software" de CPanel.
- En la pestaña "Mis dominios", nos aparecerá la opción "Versión actual de PHP" donde se nos mostrará la versión que estamos utilizando, marcada con un (current).
- Hacemos click en la versión actual que estamos utilizando, y se nos desplegarán todas las versiones disponibles en el servidor. Por seguridad, en PWI Cloud, solo permitimos trabajar con versiones no obsoletas de PHP, por lo que solo podremos elegir entre las versiones 8.0 y superiores. Si necesitas trabajar con una versión de PHP inferior, puedes contactar con el soporte técnico y ellos te lo habilitarán.
- Seleccionamos la versión de PHP que queremos utilizar y hacemos click. Nos aparecerá a la derecha del selector un botón que pone "Aplicar".
- Hacemos click en este botón, y ya habremos dado la orden al servidor para que cambie la versión de PHP de nuestra cuenta.
- Una vez realizada la modificación, recomendamos comprobar que el cambio se haya realizado correctamente, ya que puede ser que el cambio tarde unos minutos en aplicarse.
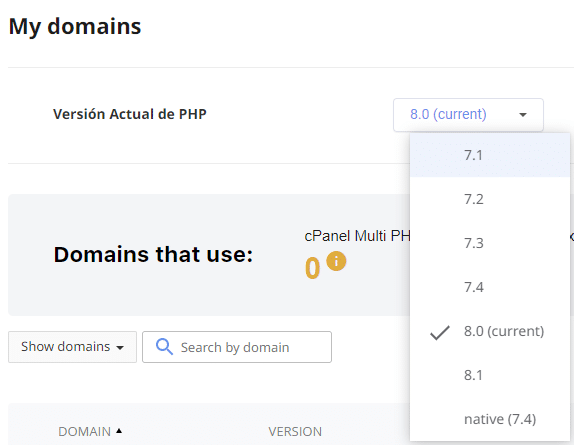
En caso de que nuestro proveedor de hosting no cuente con CloudLinux como sistema operativo, debemos seguir los siguientes pasos:
- Accedemos al panel de control de tu hosting.
- Buscamos la opción "MultiPHP Manager" en el panel, dentro del apartado de "Software".
- En este apartado, debemos seleccionar en primer lugar el dominio de nuestra cuenta al cual le queremos cambiar la versión de PHP.
- Una vez seleccionado, en la parte superior derecha encontraremos un desplegable con el título "PHP Version" y un botón de Apply, simplemente tenemos que seleccionar en el desplegable la versión que queremos aplicarle al dominio que hemos seleccionado, y hacer click en el botón de Aplicar.
- Se actualizará la página, y la orden estará dada al servidor para el cambio de versión de PHP
- Igual que en el caso anterior, recomendamos comprobar que el cambio está realizado con alguno de los métodos que te hemos enseñado en este artículo.
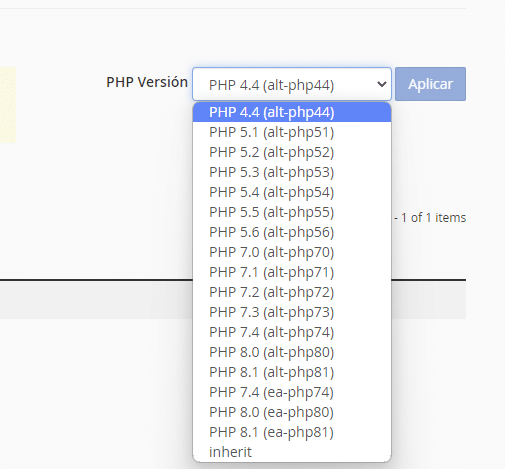
He cambiado la versión de PHP y obtengo un error 500
Si después de cambiar la versión de PHP nuestra página web muestra un error de servidor, es decir, un error 500, no tenemos que preocuparnos. Esto significa que nuestra página web utiliza alguna función o alguna configuración que no es compatible con la versión de PHP que estamos intentando aplicar.
Cambiar la versión de PHP del servidor no afecta en ningún caso a los archivos almacenados en el mismo, ni a la base de datos, ni a la configuración del servidor. Esto nos permite corregir fácilmente el error 500 producido al cambiar una versión.
Para corregirlo, simplemente volvemos a seguir los pasos para cambiar la versión de PHP, y marcamos la versión que teníamos activada antes del cambio. Al guardar los cambios nuevamente y asegurarnos que la versión de PHP ha vuelto a cambiar, podremos volver a ver nuestra página web operativa.
Conclusión
Como hemos aprendido en esta entrada, la versión de PHP que utiliza nuestra página web es muy importante para asegurarnos el correcto funcionamiento de la misma y mantener la seguridad. Además, PHP se actualiza constantemente, y es fácil que nuestra versión de PHP quede obsoleta.
Cambiar la versión de PHP es algo que podemos hacer de forma sencilla y que nos permite activar la versión de PHP que nuestro sitio necesite. Además, cambiar la versión de PHP no afecta a los datos de nuestra página web, esto quiere decir que nunca se verá afectada nuestra base de datos ni nuestros archivos.