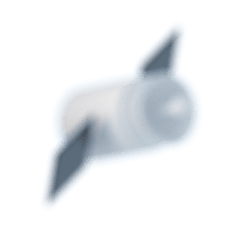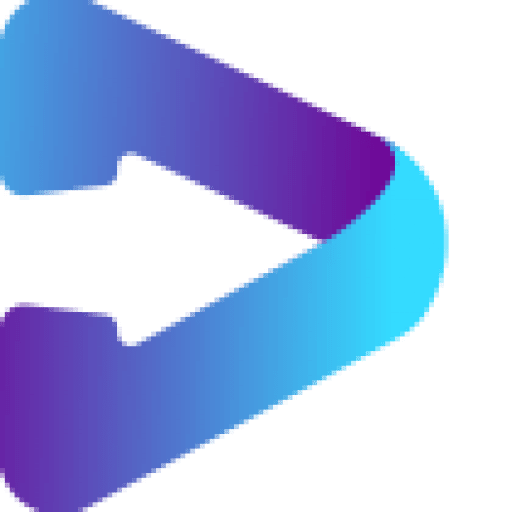Si has comprado un nuevo dominio y quieres añadirlo a tu Hosting Prestashop, o cualquier otro hosting que utilice CPanel como panel de control, aquí te enseñaremos paso a paso cómo añadir un dominio en CPanel.
O también puede ser que tu página web no utilice un único dominio. Es muy común comprar varios dominios para una página web, como por ejemplo la extensión .com y la extensión .es, y redireccionarlos hacia el dominio principal.
A continuación te enseñaremos como hacer todas estas gestiones en tu panel de control CPanel de una forma fácil y sencilla
Índice
Acceso a cPanel
En primer lugar, tenemos que asegurarnos de tener acceso a CPanel. El usuario y la contraseña de acceso a CPanel nos lo debe facilitar el proveedor de hosting en un email, cuando realizamos la compra del hosting. En caso de no tenerlos, pídele el acceso al soporte técnico de tu hosting.
Una vez tenemos el usuario y contraseña de CPanel, debemos acceder al panel. Podemos acceder a CPanel a través del puerto 2083 o a través del symlink /cpanel. Si esto te ha sonado a chino, te lo epxlico en detalle a continuación:
- Acceder a través del puerto 2083. Solo tienes que poner en el navegador el nombre de tu dominio principal seguido de ":2083", un ejemplo de este acceso sería https://tudominio.com:2083, donde deberías sustituir tudominio.com por el dominio principal de tu cuenta.
- Accede a través del symlink /cpanel. Existe otra forma de acceder a CPanel similar a la anterior, en lugar de utilizar un puerto utiliza un symlink. Solo tienes que escribir en el navegador el nombre de tu dominio seguido de "/cpanel" como si accedieras a una carpeta de tu página web. Un ejemplo de este acceso sería https://tudominio.com/cpanel, donde deberías sustituir tudominio.com por el dominio principal de tu cuenta.
Una vez hemos entrado a CPanel nos aparecerá la ventana para iniciar sesión, introducimos el nombre de usuario y la contraseña y ya estaremos dentro de CPanel, listos para añadir un dominio en CPanel.
Cómo añadir un dominio en CPanel
Desde hace unas versiones, CPanel ha modificado su apariencia, creando una nueva llamada Júpiter, que se ha convertido en su apariencia principal.
En esta apariencia han modificado relativamente la forma de añadir dominios adicionales, unificando este apartado también para añadir subdominios y redirecciones.
Si todavía utilizas la plantilla Paper Latern, los pasos son prácticamente idénticos, por lo que puedes seguir esta guía paso a paso sin ningún problema.
En primer lugar, debemos ir a la sección "Dominios" y a continuación hacer click en el apartado "Dominios"
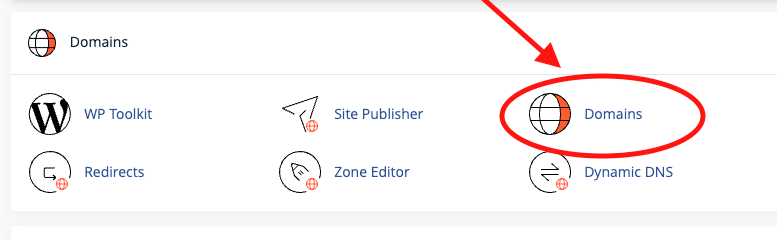
Una vez dentro, nos aparecerá un listado de todos los dominios y subdominios que tenemos creados en esta cuenta. Para crear uno nuevo, debemos hacer click en el botón "Crear un dominio".

Después de esto se nos cargará una nueva página donde podremos añadir nuestro dominio. Lo único que tendremos que hacer es añadir el dominio que queremos añadir en el cuadro de texto que aparece.
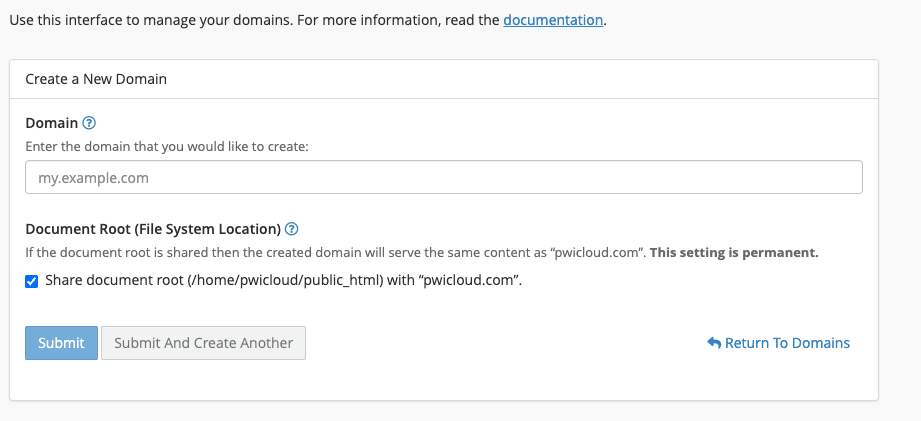
Una vez añadido, debemos de indicar a qué carpeta apuntará este nuevo dominio. Si marcamos la casilla "Share document root", el nuevo dominio apuntará a la misma carpeta que el dominio principal.
Esta casilla debes marcarla cuando estamos apuntando un dominio que queremos que apunte a la misma página web, por ejemplo, hemos comprado el dominio "midominio.es" y lo queremos apuntar a "midominio.com" para que muestren la misma página web.
Si desmarcamos la casilla "Share document root", podremos elegir una ubicación diferente donde apuntará nuestro nuevo dominio dentro de nuestro espacio de hosting. Esta casilla debes desmarcarla cuando hayas comprado un segundo dominio para montar una página web diferente. En ese caso, indícale la carpeta donde quieres que se almacene la nueva página web.
Te recomiendo indicarle una carpeta diferente a public_html, de esa forma podrás tener claramente separadas las dos páginas web, y también a efectos de seguridad es múcho mejor.
Cuando creamos un dominio adicional, en nuestra cuenta se creará automáticamente un subdominio vinculado a ese dominio. No te asustes, es la forma de añadir dominios adicionales a una misma cuenta.
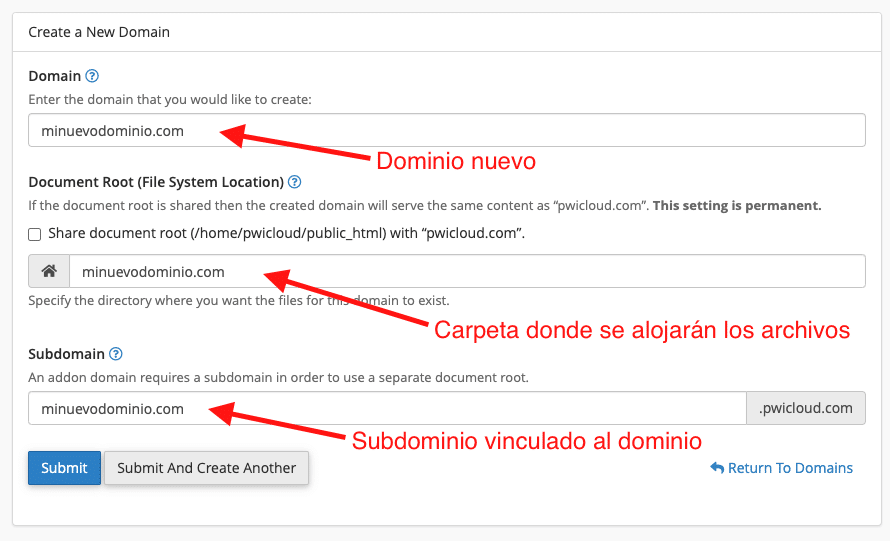
Para finalizar el proceso debemos hacer click en el botón "Enviar" y nuestro dominio habrá sido añadido.
IMPORTANTE. El dominio tiene que estar previamente apuntado a través de sus DNS. Si el dominio no está apuntado a las DNS de nuestro hosting, aunque lo creemos en CPanel no funcionará.
Cómo eliminar un dominio en CPanel
Si, por el contrario, tenemos un dominio adicional creado en CPanel y queremos eliminarlo, CPanel nos permite eliminar un dominio de una forma fácil y sencilla. A continuación te explico paso a paso como hacerlo:
En primer lugar, accede a la sección "Dominios" y haz click en la opción "Dominios".
Aparecerá un listado con todos los dominios y subdominios que tenemos creados en CPanel. En la parte derecha aparecerán dos botones. Hacemos click en el botón que indica "Manage" o "Administrar".
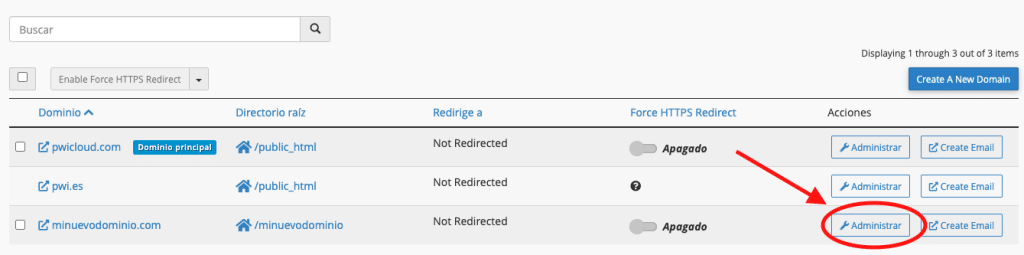
Una vez allí, en la parte inferior nos aparecerá un botón rojo que indica "Remove domain" o "Eliminar dominio". Si hacemos click en este botón, eliminaremos el dominio adicional de nuestra cuenta de CPanel.
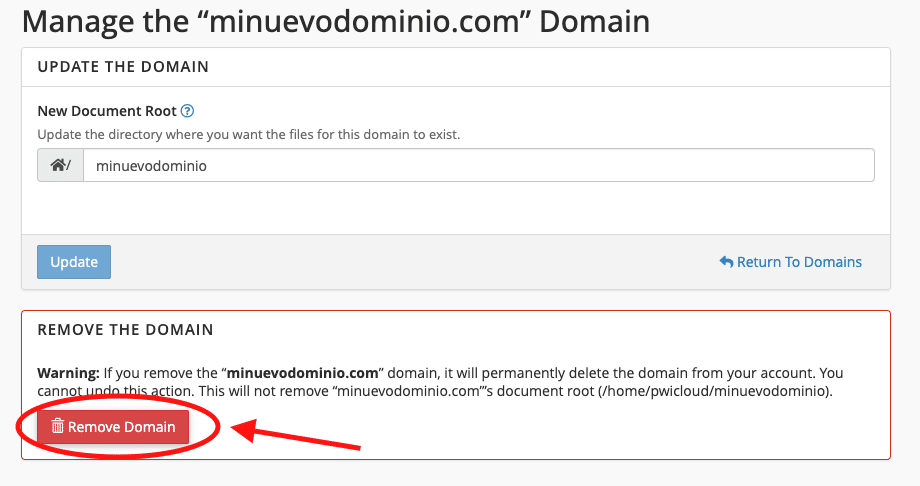
IMPORTANTE. Eliminar un dominio adicional no implica que se eliminen los archivos vincualdos a este dominio. Para eliminar los archivos y la carpeta de este dominio, debemos ir al Administrador de Archivos de CPanel y eliminarlo manualmente.
Cómo redireccionar un dominio en CPanel
También existe la posibilidad de que quieras redireccionar un dominio que hayas añadido a CPanel hacia otra página web, o hacia otro dominio. Esto también podemos hacerlo directamente desde CPanel.
Igual que antes, ves al apartado "Dominios" y haz click en el botón "Manage" del dominio que quieras redireccionar.
En la parte derecha nos aparecerá un enlace que indica "Modify the redirects" o "Modificar redirecciones". Hacemos click en ese enlace.
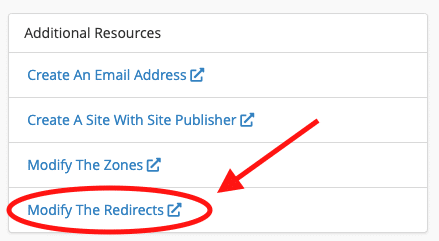
Al hacer click, nos llevará al apartado de rediercciones de CPanel, donde debemos crear la redirección para nuestro dominio adicional. Una vez allí podemos crear la redirección en unos sencillos pasos.
En primer lugar, debemos indicar si es una redirección permanente (301) o temporal (302). Esto dependerá de la finalidad de la redirección.
En el apartado https?://(www.)? debemos seleccionar que dominio es el que vamos a redireccionar, y en el siguiente campo, a continuación de la barra "/", podemos indicar el directorio o página en concreto que queremos redireccionar. Para este caso en concreto, lo dejaríamos vacío.
Por último, en el apartado "Redirects to" o "Redirije a", ponemos el nuevo dominio al que queremos que redirija nuestro dominio adicional.
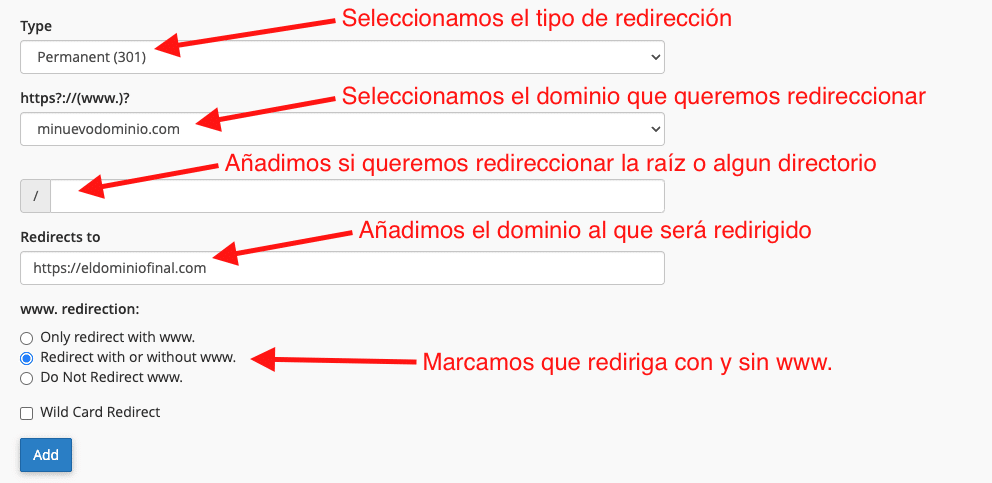
¡Listo! Ya tenemos hecha nuestra redirección de un dominio en CPanel.
Otras configuraciones a tener en cuenta
Cuando creamos un dominio adicional en nuestra cuenta de CPanel, hay otra serie de configuraciones que se ven afectadas y que también tenemos que tener en cuenta, por si en el futuro quisiéramos hacer modificaciones.
Configuración de DNS
Cuando creamos un dominio adicional, se crean todas las DNS asociadas a ese dominio adicional, como son los registros A, AAAA, MX, etc... Es importante tener esto en cuenta por si necesitamos hacer modificaciones de DNS al dominio adicional, o queremos añadir DNS solo al dominio adicional. Todo esto lo podemos hacer desde el apartado "Zone editor" de CPanel
Instalación de SSL
El dominio adicional que hemos añadido a CPanel necesitará un certificado SSL independiente del dominio principal. La instalación del certificado SSL utilizando Let's Encrpyt en CPanel es completamente automática, no obstante, esta tarea se ejecuta cada 4 horas.
Si no queremos esperar a que se ejecute la tarea y queremos forzar la instalación del certificado SSL en el nuevo dominio, podemos hacerlo desde el apartado "SSL/TLS Status".
Seleccionamos el nuevo dominio, y hacemos click en "Run AutoSSL". En unos segundos nuestro nuevo dominio tendrá instalado el certificado SSL.
Conclusión
Agregar un dominio o subdominio adicional en cPanel es una funcionalidad que te permite expandir tu servicio de hosting, pudiendo montar más de una página web en un mismo hosting, evitando así gastos adicionales.
A través de este tutorial, hemos explicado los pasos para llevar a cabo este proceso de una manera fácil y rápida. Desde acceder a cPanel y añadir un dominio en CPanel hasta algunas configuraciones importantes.
¡Cualquier duda puedes dejarla en los comentarios!