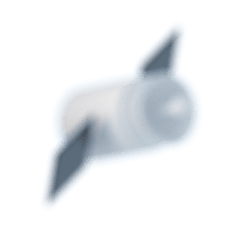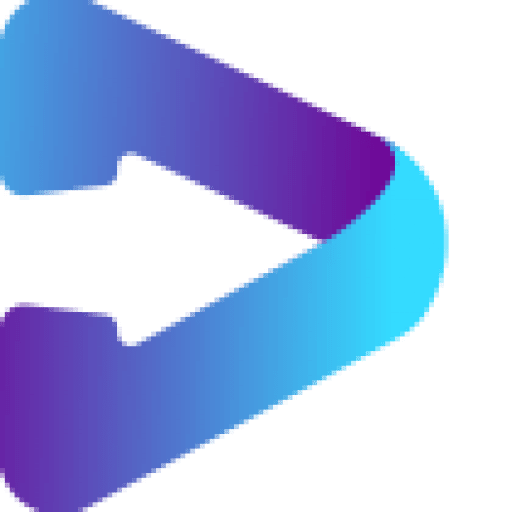¿Has creado un nuevo correo en tu cuenta de hosting y quieres configurarlo en Outlook? ¡Estás en el lugar adecuado! En este tutorial vamos a enseñar cómo configurar el correo electrónico en Outlook paso a paso.
Outlook, desarrollado por Microsoft, es uno de los clientes de correo electrónico más populares y ampliamente utilizados en el mundo empresarial y personal.
En esta guía paso a paso, te mostraremos cómo configurar tu correo electrónico en Outlook, ya sea que estés utilizando la versión de escritorio u Outlook en línea. Sigue los siguientes pasos para asegurarte de que estás configurando tu cuenta de correo correctamente.
Reúne la información necesaria
Antes de comenzar el proceso de configuración, es importante que tengas a mano la información necesaria de tu cuenta de correo electrónico. Esto incluye:
- Dirección de correo electrónico. Tu dirección de correo electrónico completa (por ejemplo, usuario@example.com).
- Contraseña: La contraseña asociada a tu cuenta de correo electrónico.
- Servidor de entrada de correo (POP3/IMAP). Puedes obtener esta información de tu proveedor de correo electrónico o de la documentación de configuración. Si tu hosting cuenta con un panel CPanel o Plesk, por defecto este servidor será mail.tudominio.com, sustituyendo tudominio.com por el dominio de tu página web.
- Puerto del servidor de entrada de correo. Debes elegir si quieres configurar tu cuenta como POP o como IMAP. Si quieres configurarlo como IMAP, debes utilizar el puerto 993. Por el contrario si quieres configurarlo como POP3, el puerto que debes usar es el 995. Ambos puertos son para conexión SSL.
- Servidor de salida de correo (SMTP). Al igual que con el servidor de entrada, necesitarás esta información para enviar correos. De nuevo, si tu hosting cuenta con un panel como CPanel o Plesk, este servidor será mail.tudominio.com, sustituyendo tudominio.com por el dominio de tu página web.
- Puerto del servidor de salida de correo. También necesitamos el puerto del servidor de salida. En este caso, por norma general, es puerto 465 para el protocolo SMTP. Este puerto también utiliza la conexión SSL.
¿Cómo obtener toda esta información en CPanel?
CPanel nos brinda toda esta información al respecto del correo electrónico de una forma muy sencilla. Sigue estos pasos para obtener la información de configuración de tu correo electrónico:
- Accede a tu cuenta de CPanel. Puedes acceder a través del enlace https://tudominio.com:2083, sustituyendo tudominio.com por el dominio de tu página web.
- Haz clic en "Cuentas de correo" o "Email accounts" en inglés. Aparecerá un listado con todas las cuentas de correo que tienes creadas.
- A la derecha de cada una de las cuentas de correo aparecerán tres botones. Haz click en el botón que indica "Connect device".
- En la nueva página que aparece, en el apartado "Mail Client Manual Settings" tendrás toda la información de configuración necesaria.


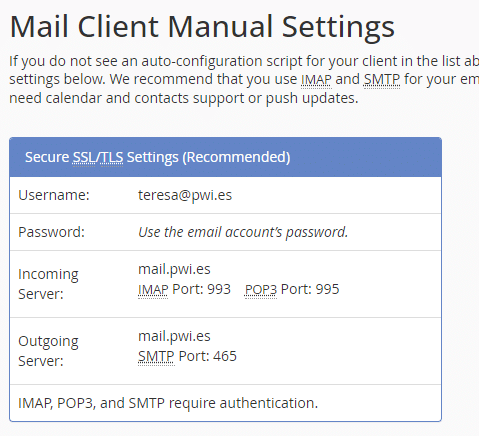
Una vez tenemos toda la información de conexión, procedemos a hacer la configuración en Outlook.
Cómo configurar el correo electrónico en Outlook de forma fácil
Agregar una nueva cuenta en Outlook de Escritorio
Ahora que ya tenemos toda la información de la cuenta, vamos a configurar la cuenta en Outlook.
- En primer lugar debemos ir al botón de la parte superior derecha "Archivo" y después hacer click en el botón "Agregar cuenta".
- Se nos abrirá una nueva ventana, aquí debemos poner la cuenta de correo electrónico que queremos configurar.
- Una vez añadida, hacemos click en "Opciones avanzadas" y marcamos la casilla "Permíteme configurar manualmente mi cuenta"
- A continuación, Outlook nos ofrecerá una serie de opciones de proveedores de correo. En este paso, debemos elegir si queremos configurar nuestra cuenta como POP o IMAP. Hacemos clic en la opción que queramos.
- Una vez llegamos a este punto, es posible que Outlook detecte la configuración de forma automática. Si no es así, debemos configurar los servidores, puertos, y el método de cifrado. Esta información ya la debes haber recopilado en el paso anterior, solo introdúcela en los campos de Outlook. En cuanto al campo "Método de cifrado" te recomiendo que lo dejes en automático, y el mismo lo detectará.
- Una vez completado, hacemos click en Siguiente. Outlook comprobará la información que le hemos proporcionado, realizará la conexión y enviara un email de prueba.
- Si todas las comprobaciones han funcionado correctamente, ya tendremos nuestra cuenta configurada en Microsoft Outlook.
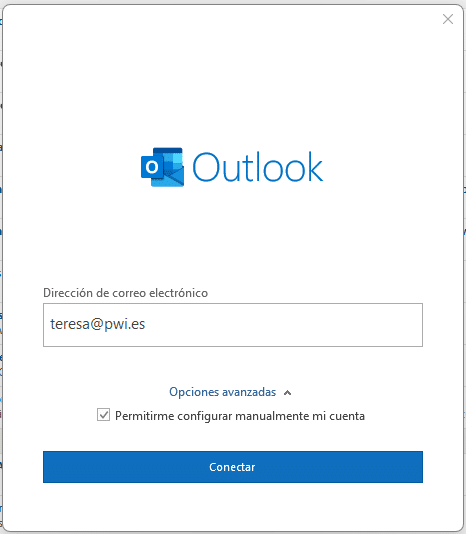
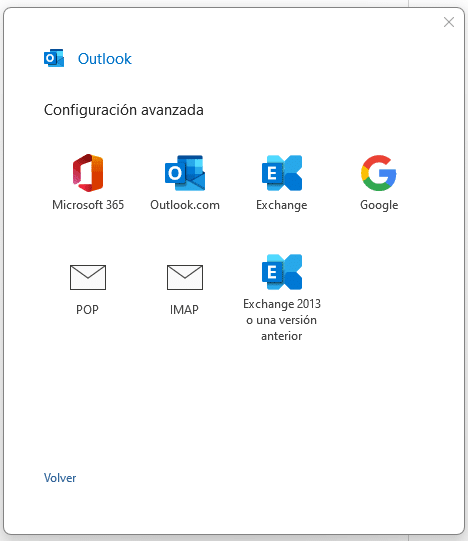
Agregar una nueva cuenta en Outlook para móviles
Si queremos configurar nuestra cuenta de correo en Outlook para móviles, los pasos son similares al caso anterior:
- En primer lugar, abrimos Outlook para el móvil.
- Cuando lo abrimos por primera vez, nos preguntará si queremos crear una cuenta.
- En nuestro caso, como ya la tenemos creada, pulsamos "Agregar cuentas".
- Añadimos la cuenta correspondiente y pulsamos "Agregar cuenta".
- Configuramos nuestro correo según las configuraciones vistas en CPanel, además de la contraseña.
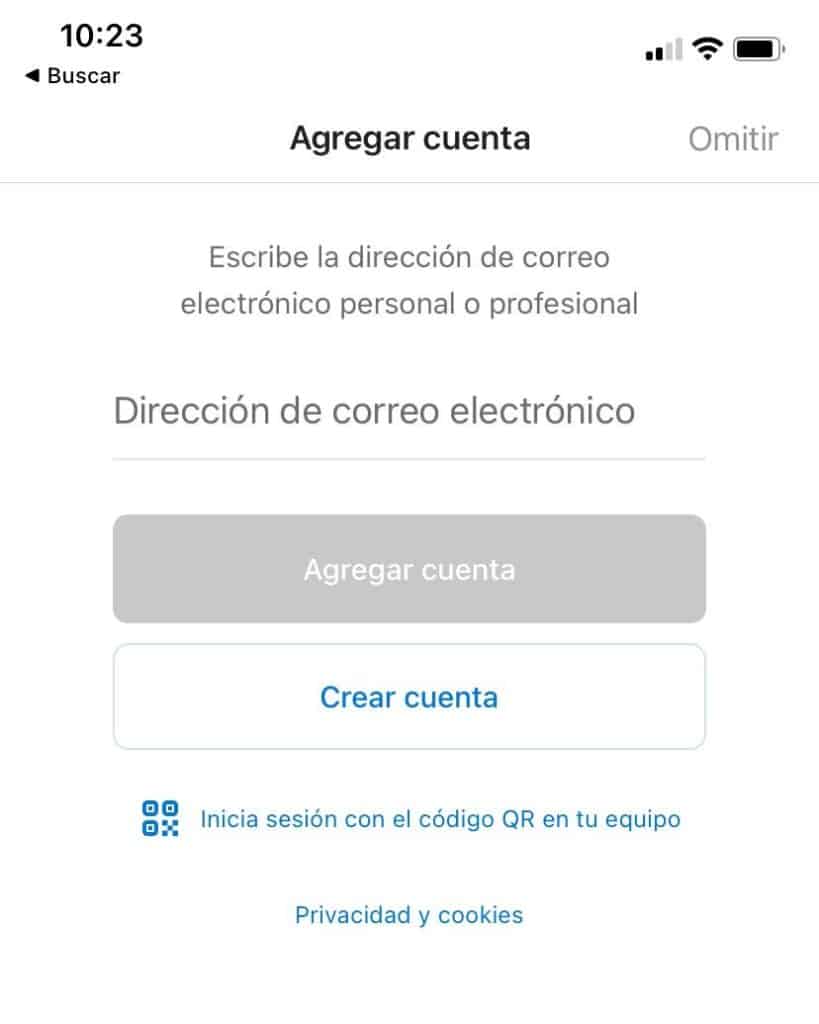
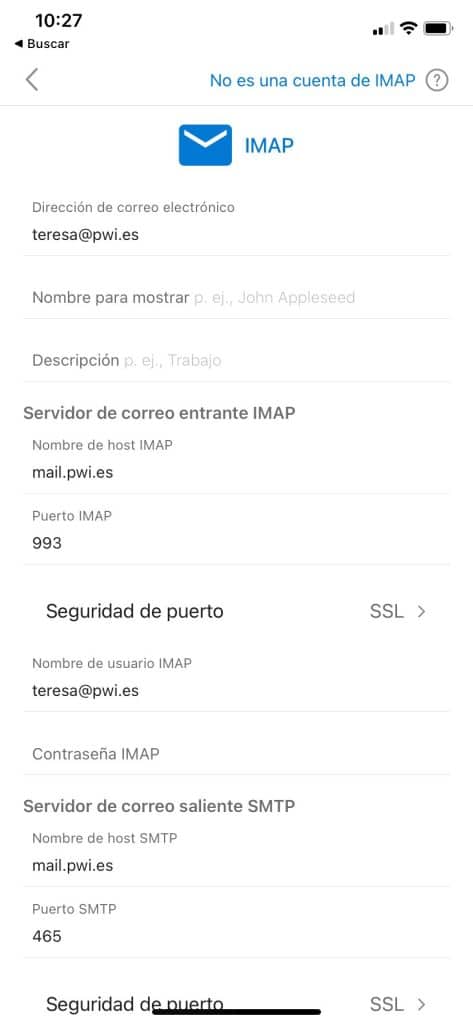
Errores comunes al configurar un correo electrónico en Outlook
Si al realizar los últimos pasos, Outlook te devuelve un mensaje de error diciendo que no ha podido añadir tu cuenta, no te preocupes. Hay una serie de cosas que podemos revisar para configurarla correctamente.
Revisa servidores, puertos y contraseña
En primer lugar comprueba que los servidores y puertos de tu hosting son correctos. Comprueba también que la contraseña que estás introduciendo es la correcta y no hay errores tipográficos.
Puedes probar a hacer un ping al servidor de correo que te indica tu hosting. Si al realizar un ping a este servidor de correo, devuelve una IP, significa que el servidor de correo está funcionando correctamente. Si no devuelve nada, el servidor de correo tiene algún problema. Si este es el caso, contacta con tu proveedor de hosting para que lo solucionen.
La IP desde la que accedemos está bloqueada
Si comprobamos todos los datos, y están todos correctos, lo más probable es que el servidor haya bloqueado la IP desde la que estamos accediendo. Cuando configuramos una cuenta de correo electrónico en Outlook, este intenta varias veces conectar con el servidor de correo, y si no lo consigue entonces devuelve el error.
Los servidores de correo bloquean cualquier IP, cuando intentan iniciar sesión a una cuenta de correo electrónico más de 3 veces con una contraseña incorrecta. Es decir, que si pusiste mal la contraseña la primera vez, lo más probable es que el servidor haya bloqueado tu IP.
Para solucionar esto, lo podemos hacer siguiendo unos sencillos pasos:
- En primer lugar tenemos que averiguar cuál es tu IP. Para eso puedes acceder a nuestra utilidad para saber cuál es tu IP. Apunta la IP que aparece en el cuadro gris.
- Una vez tenemos la IP, accede a tu panel de control del hosting. En el menú, pone l ratón sobre el apartado de "Soporte" y haz click en "Desbloquear IP del servidor".
- Se abrirá una nueva página con un campo de texto. Pega en este campo de texto la IP que habías obtenido antes, y haz click en el botón "Comprobar y quitar el bloqueo".
Listo, si tu IP estaba bloqueada, habrá sido desbloqueada y podrás volver a realizar la configuración en Outlook, que ahora no debería de darte ningún problema.
Si sigues teniendo problemas con la conexión, te recomiendo que contactes con nuestro soporte técnico, ellos te ayudarán a realizar la configuración, y si es necesario se conectarán en remoto a tu equipo para hacerla ellos por ti.
Conclusión
Espero que te haya servido este tutorial de cómo configurar el correo electrónico en Outlook. Es un proceso sencillo que puedes hacer en muy pocos pasos. La plataforma ofrece una experiencia organizativa y eficiente para manejar todos tus correos electrónicos.
Ya sea que utilices la versión de escritorio o movil, esta guía paso a paso te ayudará a configurar todas tus cuentas de correo en Outlook de forma fácil y rápida.
Si tienes cualquier duda, puedes dejarla en los comentarios.