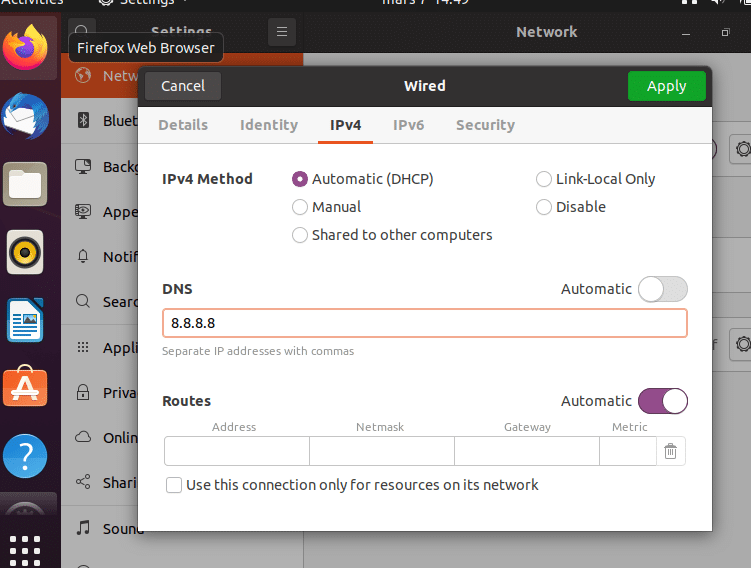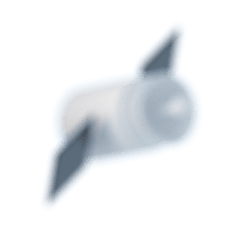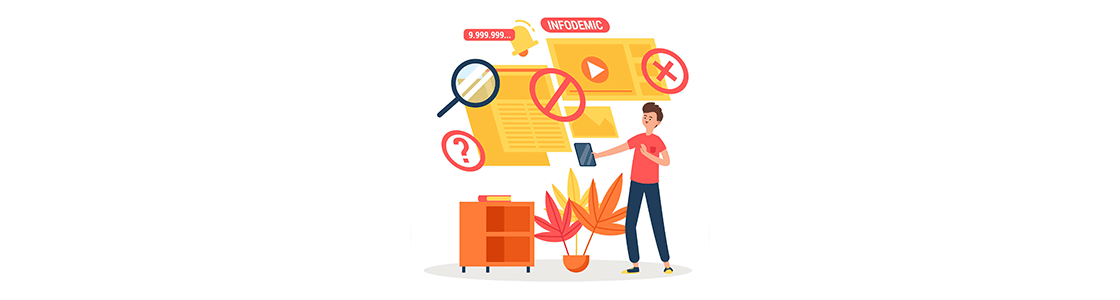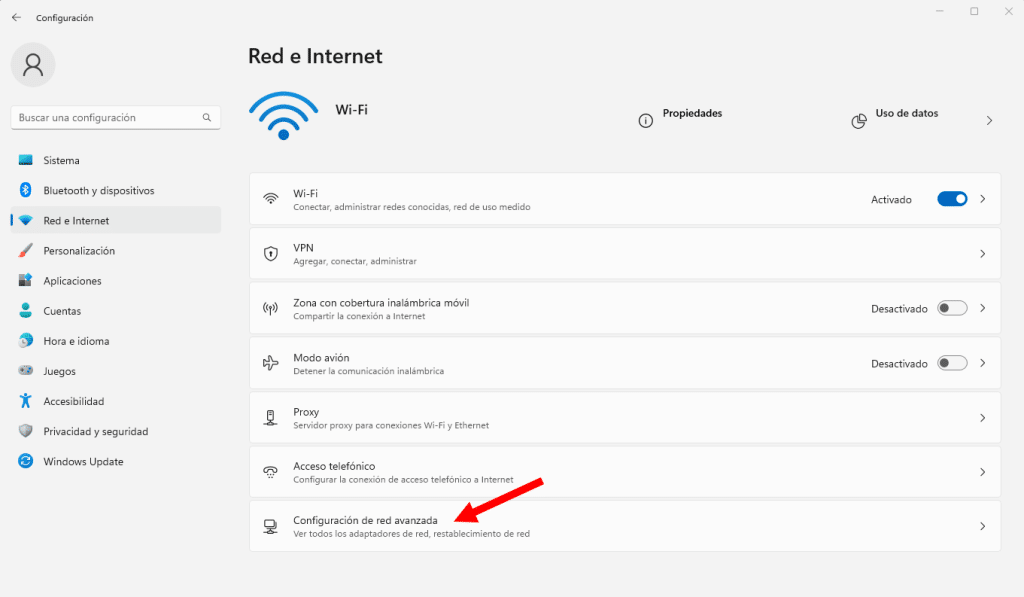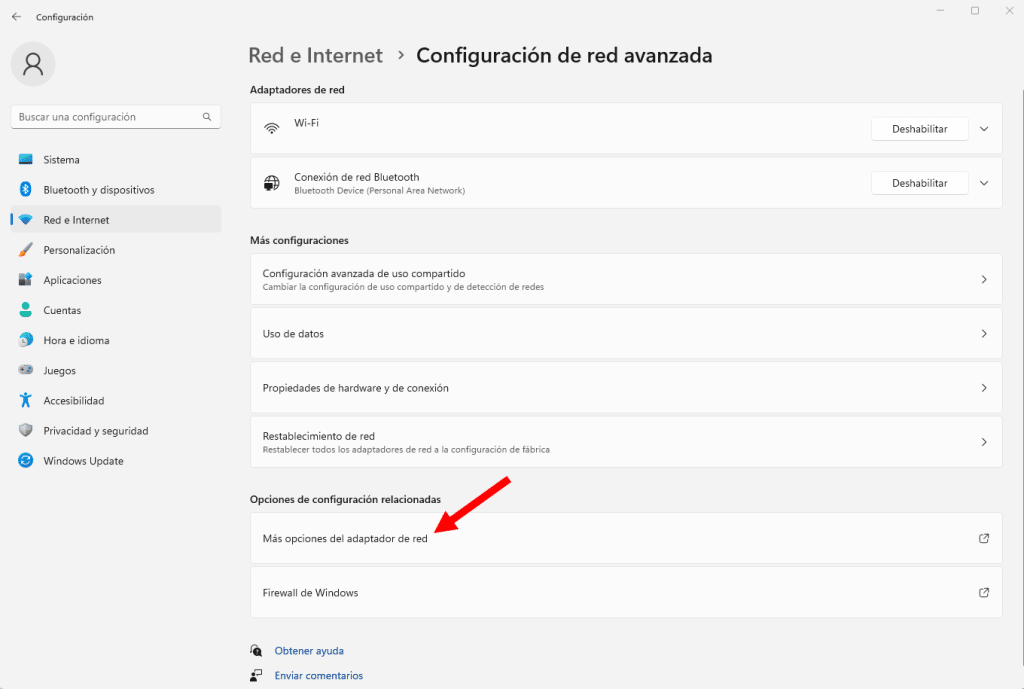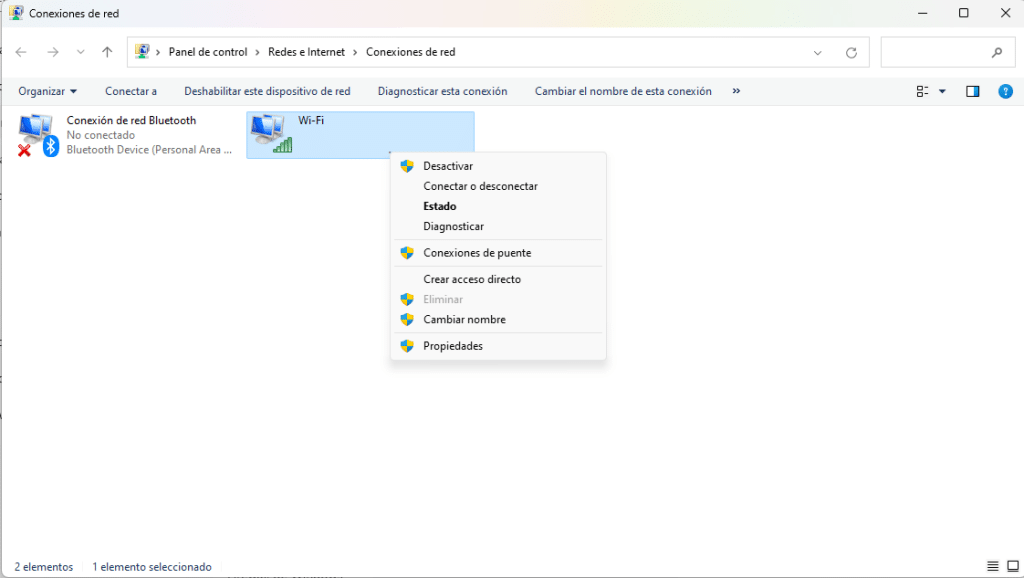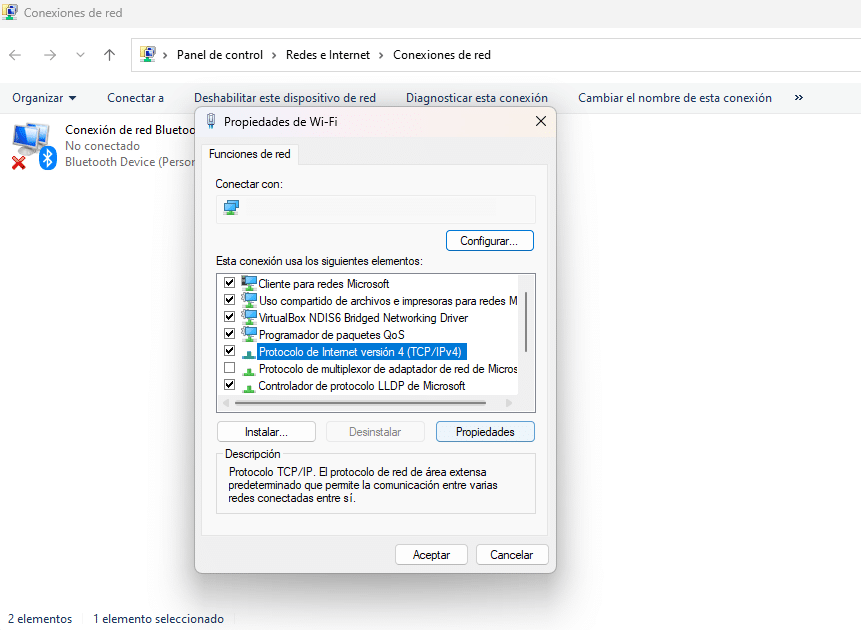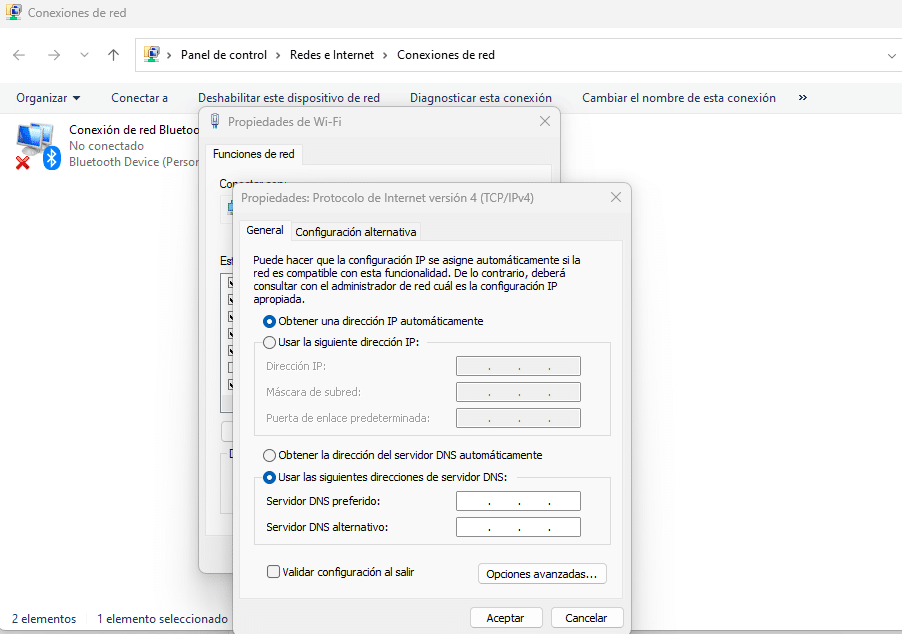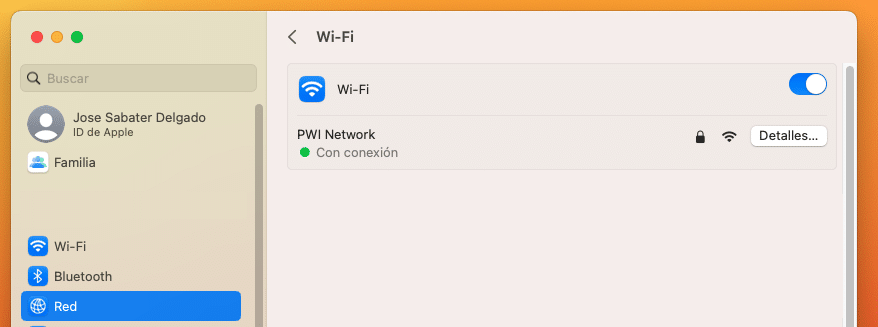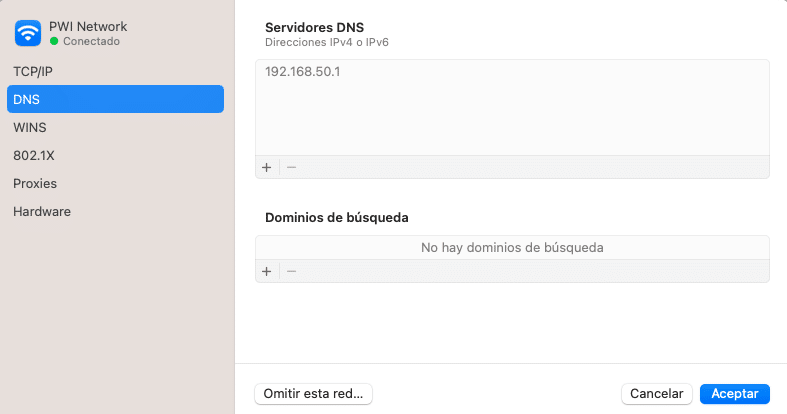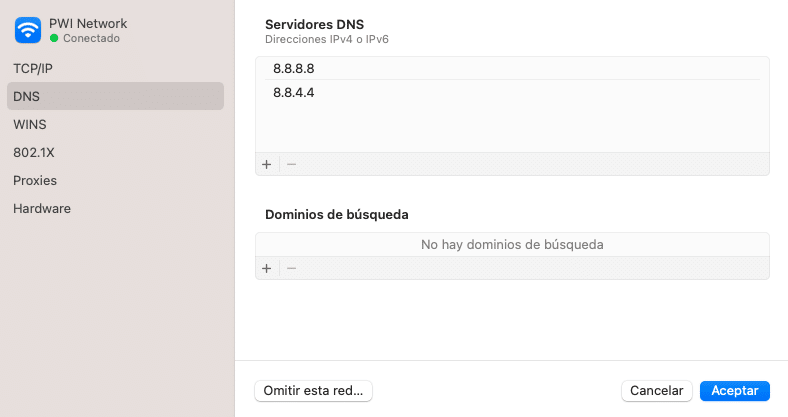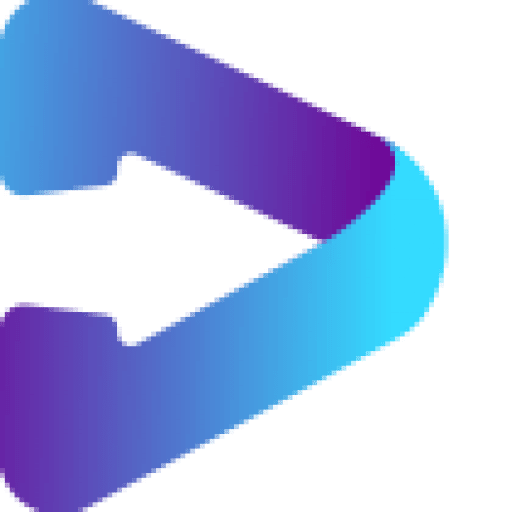El error "DNS no responde" es un problema común que puede afectar a la conexión a Internet de un usuario. Este error se produce cuando la computadora o dispositivo no puede resolver el nombre de dominio de un sitio web en una dirección IP.
El Sistema de Nombres de Dominio (DNS, por sus siglas en inglés) es el encargado de traducir los nombres de dominio en direcciones IP. Cuando un usuario ingresa una dirección web en su navegador, el sistema DNS resuelve la dirección IP correspondiente para que la solicitud pueda ser enviada y recibida correctamente. Si quieres saber más sobre los servidores DNS, te lo explicamos aquí.
Si hay un problema con el sistema DNS, el usuario puede experimentar el error "DNS no responde". Hay varias soluciones para arreglar el problema, algunas de las cuales se describen a continuación:
Índice
Reiniciar el módem o el router.
Si nuestro módem o router no funciona adecuadamente, puede ser el causante del error DNS no responde. Es la solución más sencilla de implementar, ya que solo hay que pulsar el botón de router o módem y desenchufar el cable de alimentación de la toma de corriente. Espera entre 15 y 30 segundos antes de volver a reiniciarlo.
Con esto, podemos conseguir limpiar la caché y solucionar el problema del servidor DNS. Si al reiniciar no funciona, seguiremos probando otra solución.
Reiniciar el ordenador en modo seguro
Uno de los motivos por los que se produce el error DNS no responde puede ser dado por un sistema operativo que no funcione adecuadamente. Una de las maneras de averiguar si este es el problema, es reiniciando tu ordenador en modo seguro. A continuación te explicamos cómo hacerlo en diferentes sistemas operativos.
Reiniciar en modo seguro en Windows
- Presione Windows + I en el teclado para abrir Configuración o abra directamente el panel de configuración.
- Haga clic en Actualización y seguridad y, en el panel izquierdo, seleccione Recuperación.
- En Inicio avanzado, haga clic en Reiniciar ahora.
- Después de que la computadora se reinicie, en la pantalla Elegir una opción, seleccione Solucionar problemas > Opciones avanzadas > Configuración de inicio > Reiniciar.
- Después de reiniciar la computadora, se mostrará una lista de opciones. Seleccione 4 o F4 para iniciar la computadora en modo seguro.
Reiniciar en modo seguro en Mac
- Ve al menú Apple -> Apagar. Espera unos 10 segundos después de que tu dispositivo se apague.
- Enciende tu Mac y mantén rápidamente pulsada la tecla Shift hasta que veas la pantalla de inicio de sesión.
Reiniciar en modo seguro en Linux
- Apaga tu ordenador y enciéndelo de nuevo
- En la ventana de Grub (cargador de arranque), debe aparecer una opción de "Opciones Avanzadas", independientemente de la distro que uses
- Selecciónala
- Ahora elige iniciar Linux (o el nombre de la distro) en Modo Seguro
La mejor solución al error DNS no responde: Cambiar el servidor DNS en tu ordenador
La mejor solución para el problema de DNS no responde es sin duda cambiar los servidores DNS en tu ordenador, de esta forma se utilizarán otros servidores de resolución de nombres. Te mostramos a continuación los pasos para realizar este proceso en los diferentes sistemas operativos: Windows, Linux y Mac.
Cambiar servidor DNS en Windows
- Abre el menú de Configuración en tu PC (puedes hacerlo presionando la tecla de Windows + I).
- Haz clic en "Red e Internet".
- Selecciona la opción "Configuración de red avanzada".
- Selecciona la opción “Más opciones del adaptador de red”.
- Haz clic con el botón derecho en la conexión que deseas cambiar y selecciona "Propiedades".
- Selecciona "Protocolo de Internet versión 4 (TCP/IPv4)" y haz clic en "Propiedades".
- En la ventana emergente, selecciona "Usar las siguientes direcciones de servidor DNS" y escribe la dirección del servidor DNS que deseas utilizar en los campos "Servidor DNS preferido" y "Servidor DNS alternativo".
- Haz clic en "Aceptar" para guardar los cambios.
Cambiar servidor DNS en Mac
- Haz clic en el menú Apple y selecciona "Ajustes del sistema".
- Haz clic en "Red".
- Selecciona la conexión que deseas cambiar en la lista de conexiones que aparecen.
- Haz clic en el botón "Detalles" de la conexión en cuestión
- Selecciona la pestaña "DNS".
- Haz clic en el botón "+" en la esquina inferior izquierda para agregar un servidor DNS nuevo.
- Escribe la dirección del servidor DNS que deseas utilizar y haz clic en "OK".
- Si quieres eliminar un servidor DNS existente, selecciónalo y haz clic en el botón "-" en la esquina inferior izquierda.
- Haz clic en "OK" para guardar los cambios.
Cambiar servidor DNS en Linux desde la Terminal
- Abre la Terminal.
- Accede como super usuario con el comando sudo su.
- Abre con un editor de texto (nano o vi) el archivo "/etc/resolv.conf".
- Encontrarás dos líneas que empiezan por nameserver, cámbialas por el servidor DNS que prefieras. Por ejemplo si quisieras usar las DNS de Google quedaría nameserver 8.8.8.8.
- Guarda los cambios y ya tendrás el servidor DNS cambiado.
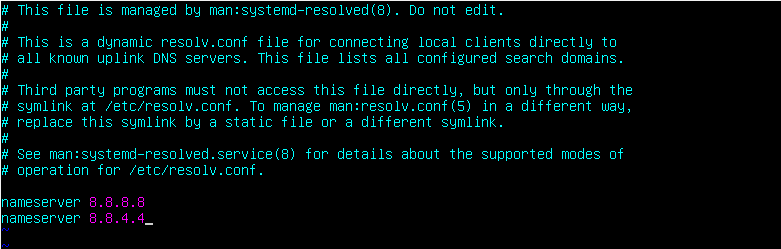
Cambiar servidor DNS en Linux desde la Configuración de red
- Accede a Configuración a Sistema > Preferencias > Conexiones de red > Cableado. También puedes hacer clic en el menú superior de Linux y seleccionar «Cableado Conectada» > «Configuración de red cableada».
- Selecciona el botón de configuración de la red a la que estés conectado y entra en la sección de IPv4.
- Desactiva la opción de DNS Automático que viene por defecto e introduce la dirección que prefieras.
- Guarda cambios y listo.