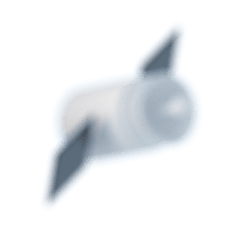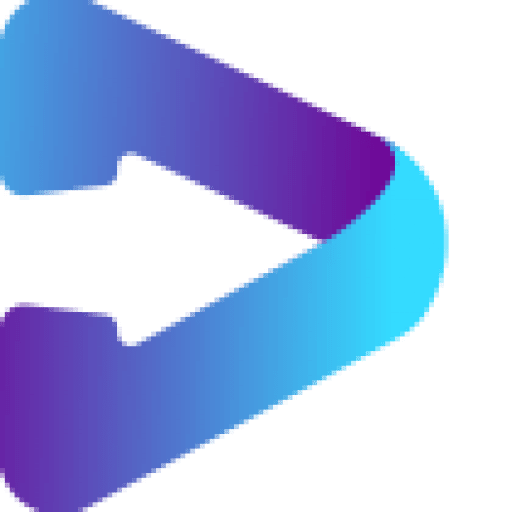En la era digital, el correo electrónico es una herramienta esencial para la comunicación, tanto a nivel personal como empresaria, y es muy probable que tengas tus correos electrónicos en el servidor donde tienes la página web, ya que esto nos permite tener correos con nuestro dominio, como por ejemplo info@midominio.com.
En paralelo a estos correos, también tendrás una cuenta de Gmail personal, que utilizarás para Google Drive, o alguna de las muchas aplicaciones que tiene Google. ¿Sabías que puedes configurar Gmail para administrar las cuentas de correo asociadas a tu hosting? Esto te brinda una manera sencilla y efectiva de gestionar todos tus correos electrónicos en un solo lugar, con todo el potencial que tiene Gmail como cliente de correo electrónico. En este artículo, te guiaré paso a paso para configurar una cuenta de correo SMTP en Gmail como las que has creado en tu hosting. ¡Comencemos!
Índice
¿Por qué usar Gmail para los correos del hosting?
Estamos muy acostumbrados al uso de Gmail. Gmail ofrece una interfaz amigable, funciones avanzadas y una sólida infraestructura de seguridad respaldada por Google. Además, poder centralizar tus correos electrónicos personales y de trabajo en el mismo cliente de correo, muchas veces nos agiliza el trabajo y permite que no nos perdamos ningún correo.
Al utilizar Gmail para administrar tus cuentas de correo asociadas a tu hosting, disfrutarás de los siguientes beneficios:
- Centralización: Podrás gestionar múltiples cuentas de correo desde una sola plataforma, sin tener que cambiar constantemente de aplicaciones o navegadores. Como te decía, esto te ayudará a no perderte ningún correo electrónico.
- Sincronización: La configuración de Gmail mediante el protocolo IMAP permite sincronizar tus correos electrónicos entre distintos dispositivos, manteniendo siempre tus mensajes actualizados.
- Seguridad: Gmail cuenta con filtros antispam y antivirus, lo que disminuye considerablemente la recepción de correos no deseados y potencialmente peligrosos.
- Aplicaciones para móviles: Gmail cuenta con aplicaciones para todos los dispositivos móviles, por lo que podrás llevar todas tus cuentas de correo, en cualquier dispositivo, allá donde estés.
- Funciones adicionales de Gmail: Roundcube es un gran cliente de correo web que nos permite poder obtener nuestros correos corporativos en cualquier parte, sin embargo, es probable que si te acostumbras a utilizar Gmail, puedes echar en falta algunas funcionalidades, como las etiquetas. Configurando tu cuenta de correo en Gmail, podrás utilizar todas esas funciones también en las cuentas de correo de tu hosting.
Requisitos previos para la configuración
Antes de comenzar la configuración, asegúrate de tener los siguientes elementos preparados para que no nos falte nada:
Credenciales de acceso al hosting: Necesitarás el nombre de usuario y la contraseña de tu cuenta de hosting, ya que es allí donde se indican los servidores y puertos SMTP que utiliza cada proveedor de hosting.
Cuentas de correo creadas en el hosting: Asegúrate de haber creado las cuentas de correo en el panel de control de tu hosting. Si tienes un Hosting SEO o cualquier otro hosting contratado con PWI Cloud, tendrás que crear tus cuentas de correo en CPanel. Anota las direcciones de correo electrónico que deseas configurar en Gmail y sus contraseñas.
Cómo configurar una cuenta de correo SMTP en Gmail
¡Es hora de configurar Gmail para gestionar tus cuentas de correo! Sigue estos pasos y en pocos minutos verás como empiezas a recibir tus emails de la cuenta del correo del hoting en Gmail.
Paso 1: Acceso a la configuración de Gmail
Inicia sesión en tu cuenta de Gmail. En la esquina superior derecha, haz clic en el ícono de rueda dentada y selecciona "Ver todos los ajustes".
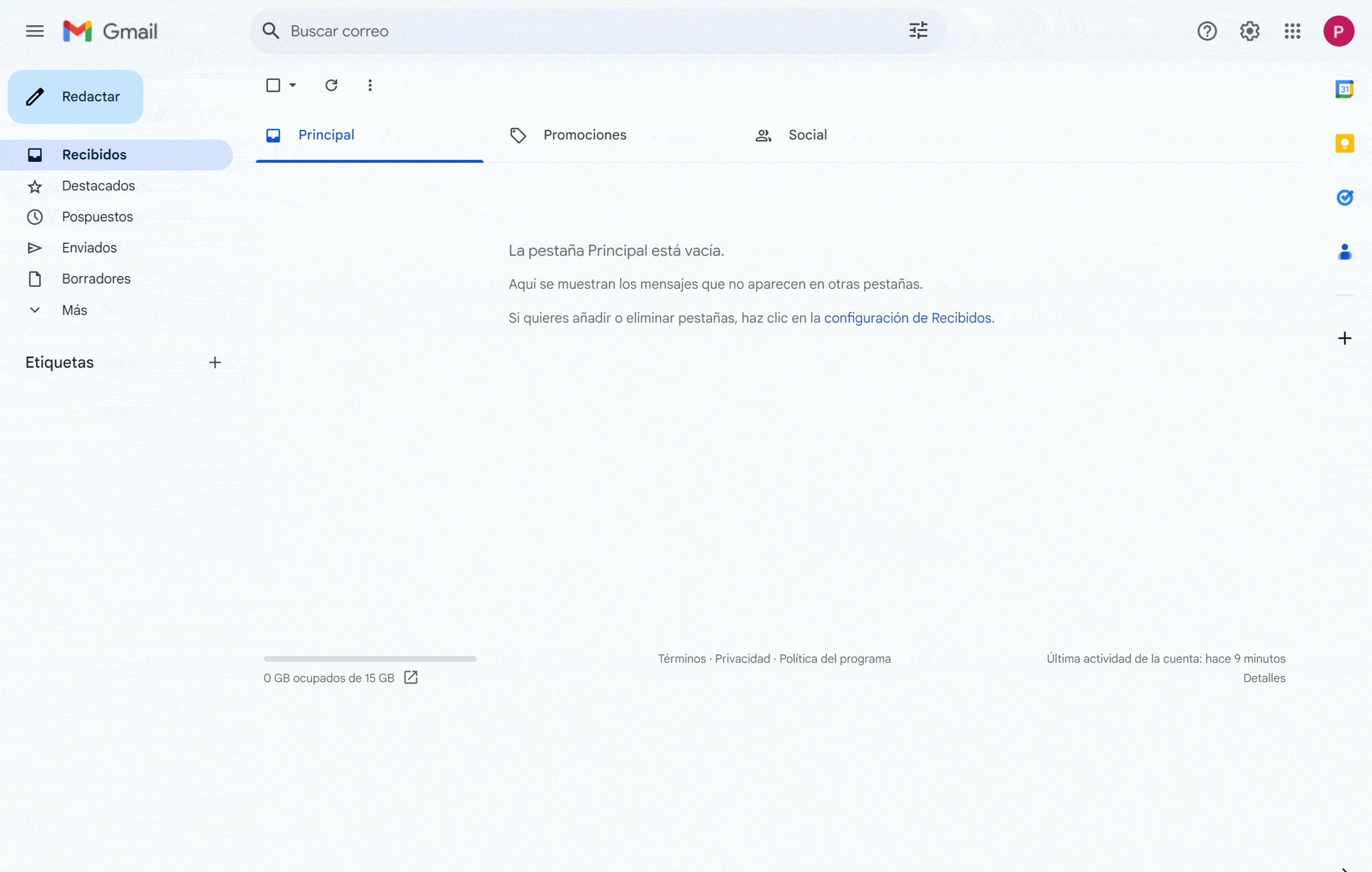
Paso 2: Añadir una cuenta de correo
En la página de configuración de Gmail, selecciona la pestaña "Cuentas e importación" y luego haz clic en "Añadir una cuenta de correo electrónico". Al hacer clic, se abrirá un pop-up.
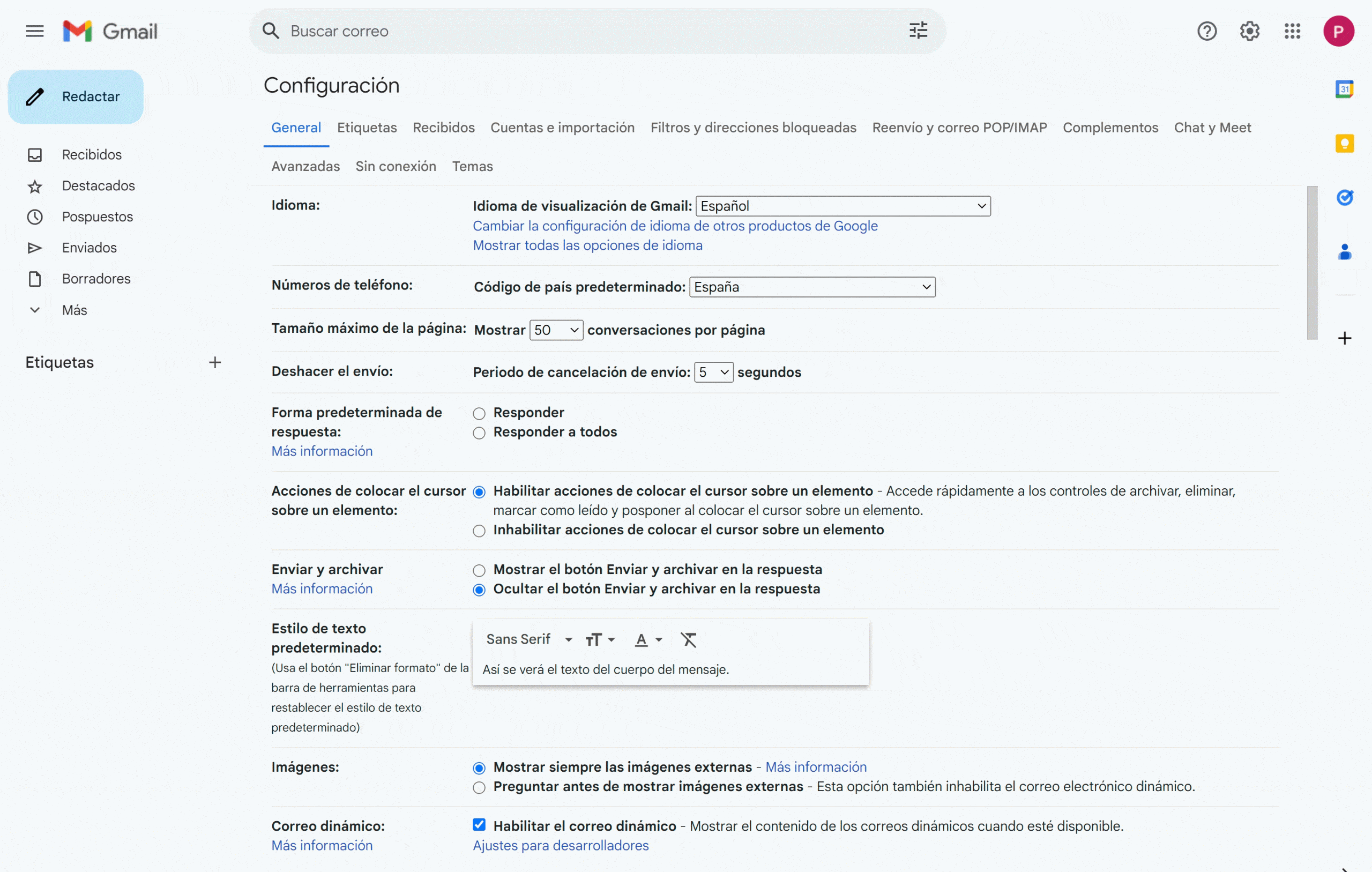
Paso 3: Configuración de la información de la cuenta
En este pop-up, agrega la dirección de correo electrónico que deseas configurar en Gmail en el campo que aparece, y haz clic en "Siguiente". Al hacer Clic, nos aparecerán dos opciones. La primera opción indica que debemos utilizar un servicio llamado Gmailify. Este servicio solo está disponible para cuentas de proveedores como Yahoo o Microsoft. En nuestro caso, debemos marcar la segunda opción. "Importar correos electrónicos de mi otra cuenta (POP3)" y hacer clic en siguiente.
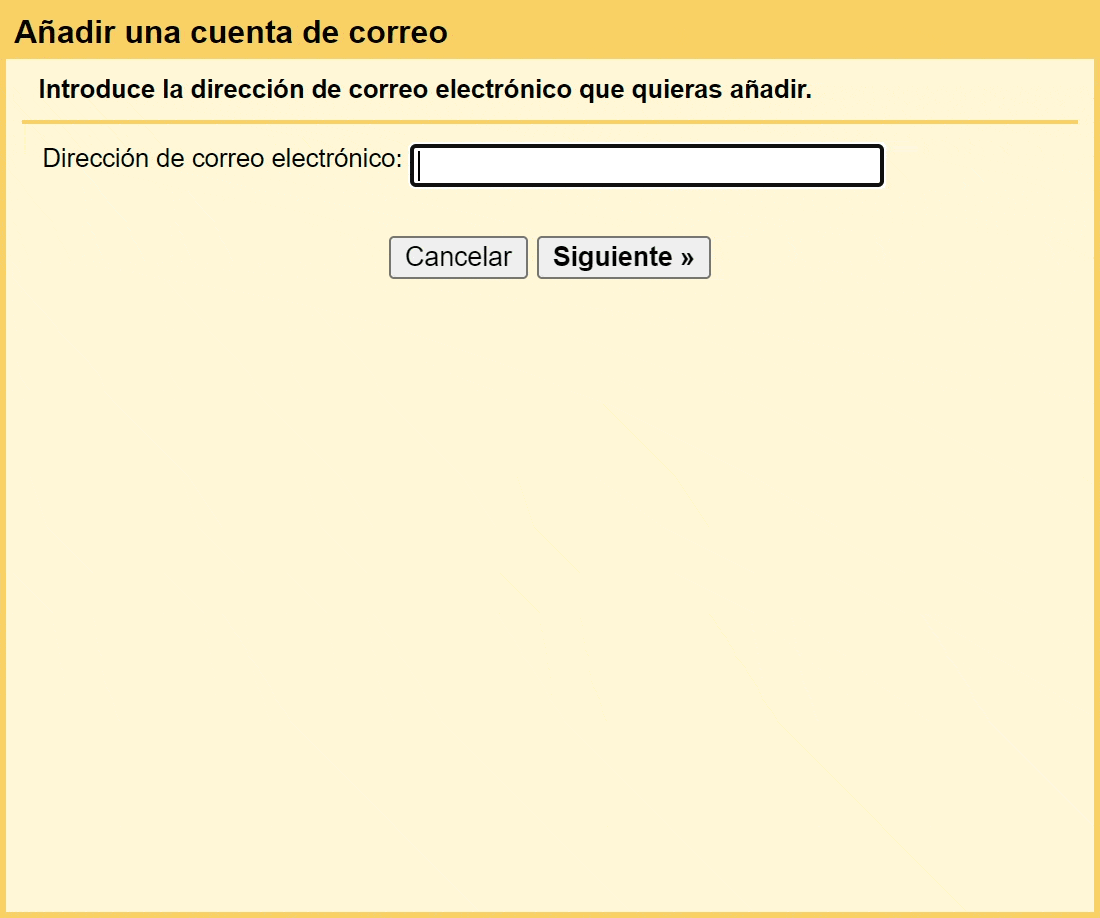
Paso 4: Configuración del servidor de correo entrante (POP3)
En esta sección, deberás ingresar la información del servidor de correo entrante para recibir mensajes en Gmail. Asegúrate de tener los siguientes datos:
- Nombre de usuario: Ingresa la dirección completa de correo electrónico (por ejemplo, nombre@tudominio.com).
- Contraseña: Introduce la contraseña asociada a la cuenta de correo.
- Servidor POP: Consulta la documentación de tu proveedor de hosting para obtener el servidor POP correcto. Si tienes un Hosting WordPress o cualquier otro hosting contratado con PWI Cloud, tu servidor de correo será mail.midominio.com, donde "midominio.com" deberás sustituirlo por el dominio de tu página web. Es probable que si utilizas otro proveedor de Hosting, el servidor sea el mismo, pero debes comprobarlo primero.
- Puerto: Generalmente, el puerto POP3 seguro es 995.
El resto de opciones que nos aparecerán en esta ventana, son las siguientes:
- Dejar una copia del mensaje recuperado en el servidor. Esta casilla es muy importante que la marques. Si no la marcas, cada vez que recibas un nuevo correo, Gmail lo eliminará del servidor de origen y lo mantendrá solo en Gmail. No te permitirá acceder a tus correos desde otro cliente de correo o desde Roundcube.
- Utilizar siempre una conexión segura (SSL) para recuperar mensajes de correo electrónico. Esta casilla también deberías marcarla. De esta forma Gmail intentará establecer la conexión con el servidor POP3 utilizando los puertos con el protocolo SSL. Solo deberías dejarla desmarcada en caso de que te de problemas de conexión o tu hosting no disponga de protocolo SSL (En este caso, te recomendaría cambiar de hosting).
- Etiquetar los mensajes entrantes. Esta casilla es opcional. Si la marcas, los mensajes provenientes de este correo recibirán una etiqueta en la bandeja de entrada. A mi personalmente me gusta marcarla para poder distinguir correctamente los correos electrónicos de las diferentes bandejas, pero eso ya es según la organización de cada uno.
- Archivar los mensajes entrantes. Si activas esta casilla, los mensajes nuevos provenientes de las cuentas añadidas se archivarán de forma automática. No deberías de marcarla, ya que si la marcas, es posible que se te pasen algunos correos porque hayan sido archivados de forma automática.
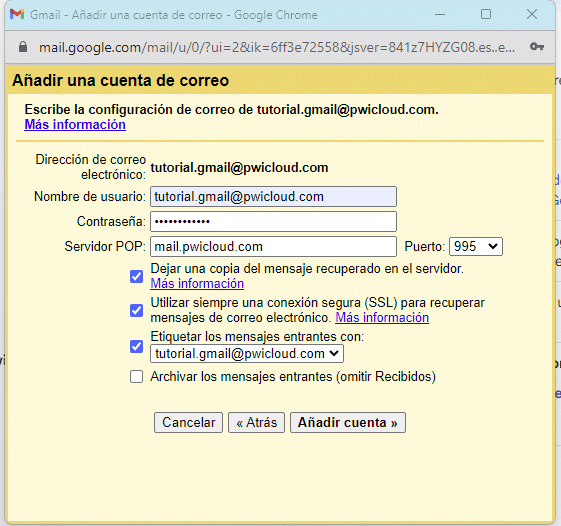
Al hacer clic en "Añadir cuenta" Google verificará todos los datos introducidos. Si algún dato es incorrecto, deberás corregirlo para poder continuar. Algunos de los errores más comunes que nos podemos encontrar al intentar pasar al siguiente paso son:
- "We were unable to locate the other domain. Please contact your other provider." Significa que Google no es capaz de encontrar el dominio de la cuenta de correo que hemos añadido. Deberíamos de revisar si hemos indicado correctamente la cuenta de correo electrónico.
- "Authentication failed. Please check your username/password. Server response: DNS Error: Domain name not found code(0)". Significa que la autentificación en el servidor de correo ha fallado. Deberías revisar en primer lugar que la contraseña sea correcta. En caso de que sea correcta, revisa la información del servidor, asegúrate de que el servidor que has introducido es el correcto, y revisa también el puerto de conexión.
Paso 5: Configuración del servidor de correo saliente (SMTP)
En esta sección, proporcionarás a Gmail la información del servidor de correo saliente para poder enviar mensajes desde Gmail utilizando las cuentas de correo de tu hosting. Los datos que debes indicar son los siguientes:
- Nombre de usuario: Ingresa nuevamente la dirección completa de correo electrónico.
- Contraseña: Utiliza la misma contraseña de la cuenta de correo.
- Servidor SMTP: Consulta la documentación de tu proveedor de hosting para obtener el servidor SMTP. Igual que en los servidores POP3, si tienes un hosting contratado con PWI Cloud, tu servidor de correo SMTP será mail.midominio.com, donde "midominio.com" deberás sustituirlo por el dominio de tu página web. Es probable que si utilizas otro proveedor de Hosting, el servidor sea el mismo, pero debes comprobarlo primero.
- Puerto: Generalmente, el puerto SMTP seguro es 465.
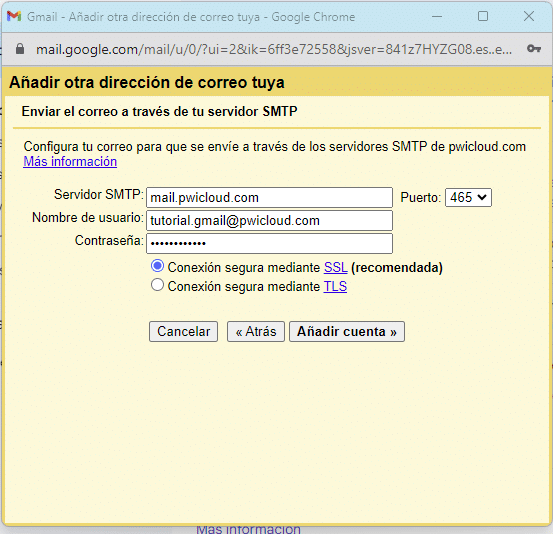
Paso 6: Verificación de la cuenta
Por último, una vez Gmail ha verificado todos los datos correctos, y ha podido conectarse a ambos servidores (POP3 y IMAP), gmail enviará un correo electrónico a la cuenta que estás configurando.
Accede a esa cuenta desde Gmail y abre el mensaje de verificación. Haz clic en el enlace de verificación para confirmar que tienes acceso a la cuenta de correo. ¡Listo! Ahora recibirás los correos electrónicos de esa cuenta en Gmail.
Solución de problemas comunes
A veces, pueden surgir problemas durante la configuración. Aquí hay algunas soluciones para los problemas más comunes:
Verificación fallida de la cuenta:
- Asegúrate de haber ingresado correctamente la dirección de correo electrónico y la contraseña.
- Verifica que el servidor IMAP/SMTP y los puertos sean los correctos.
- Comprueba si tu proveedor de hosting requiere ajustes adicionales, como autenticación de dos factores.
Errores de conexión al servidor:
- Verifica tu conexión a Internet y asegúrate de estar conectado correctamente.
- Asegúrate de que los servidores IMAP/SMTP no estén experimentando problemas técnicos.
Si los problemas persisten, revisa la documentación de tu proveedor de hosting. Si tienes tu hosting contratado con PWI Cloud, ponte en contacto con nosotros a través de tu panel de cliente y nuestro soporte técnico se encargará de ayudarte, conectándose en remoto a tu ordenador si es necesario para realizarte la configuración.
Conclusión
Configurar Gmail para las cuentas de correo de tu hosting es una excelente manera de centralizar y gestionar tus correos electrónicos de manera eficiente. Con los pasos proporcionados en esta guía, podrás configurar cualquier correo electrónico de cualquier proveedor de hosting para utilizarlo con Gmail.
Espero que esta guía haya sido útil para ti. ¡Buena suerte con la configuración de Gmail para tus cuentas de correo del hosting! 📧🔒