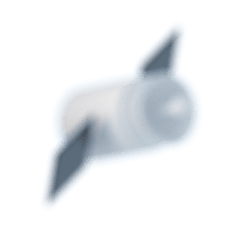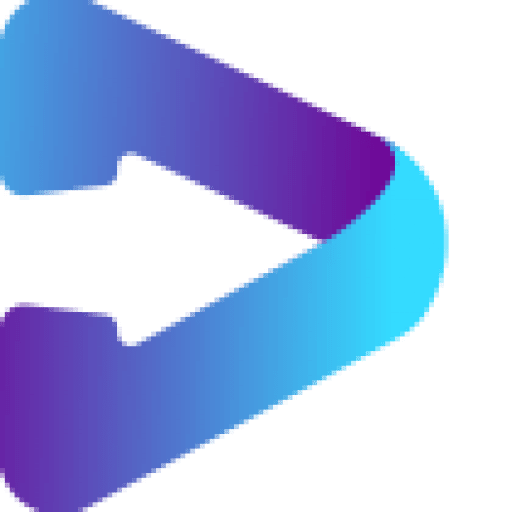WordPress es uno de los CMS más populares para la creación de páginas web y blogs. Su facilidad de uso y su flexibilidad lo convierten en la elección perfecta para cualquier tipo de negocio y desarrollador, sin embargo, si no sabes cómo instalar WordPress, puede volverse complicado empezar con esta aplicación.
En este tutorial, te guiaré a través del proceso de instalación de WordPress de manera sencilla y paso a paso. Para instalar WordPress no necesitas ser un experto en tecnología, y siguiendo estos sencillos pasos tendrás tu instalación funcionando en menos de lo que te imaginas.
A continuación veremos los tres métodos de Instalación de WordPress que más me gustan: Utilizando WP Toolkit, mediante Installatron, y la instalación tradicional por FTP.
Índice
Acceso al Panel de Control
En primer lugar tenemos que acceder al panel de control CPanel de nuestro hosting, ya que, para todos estos métodos de instalación nos será absolutamente necesario.
Para ello, debemos seguir los siguientes pasos:
- Iniciar sesión en el área de cliente.
- Nos vamos al apartado "Servicios" dentro del menú principal.
- Hacemos click en el servicio de hosting en el cual queremos llevar a cabo la instalación.
- Vamos a la sección de accesos rápidos, y hacemos click en el icono de CPanel.
- ¡Listo! Ya estamos dentro de nuestro panel de control.
![[TUTORIAL] Cómo Instalar WordPress; Tres métodos diferentes: WP Toolkit, Installatron y Manualmente. 3 Acceso al panel de control](https://pwicloud.com/wp-content/uploads/2023/10/Acceso-al-panel-de-control.gif)
Una vez estamos dentro de nuestro panel de control CPanel, podemos elegir el método de instalación que más nos guste: WordPress ToolKit, Installatron o FTP.
Como instalar WordPress utilizando WordPress ToolKit
La primera forma de instalar WordPress que te enseñaré es utilizando WordPress ToolKit. WordPress Toolkit es una herramienta genial para la administración y el control de nuestras instalaciones de WordPress, y además nos permite realizar la instalación de WordPress de una forma sencilla y superrápida.
WP Toolkit solo está disponible en el panel de control CPanel, y todos nuestros hosting WordPress cuentan con esta herramienta.
Localización de WordPress Toolkit
Una vez dentro del panel de control, busca la sección o herramienta llamada "WordPress Toolkit". La ubicación de esta herramienta puede variar según tu proveedor de alojamiento. Si tienes un hosting contratado con PWI Cloud, encontrarás WP Toolkit en el sidebar de la parte izquierda de CPanel. Haciendo click en el título, entrarás a la herramienta.
![[TUTORIAL] Cómo Instalar WordPress; Tres métodos diferentes: WP Toolkit, Installatron y Manualmente. 4 localizacion toolkit](https://pwicloud.com/wp-content/uploads/2023/10/localizacion-toolkit.png)
Instalación de WordPress
Una vez dentro de WordPress Toolkit, aparecerá un botón gris que indica "Install". Si hacemos click en este botón, se nos desplegará una sección en la parte izquierda para configurar la instalación. Aquí debemos indicar donde queremos realizar la instalación, el título del sitio, el idioma, entre otras opciones.
Opciones generales
- Installation Path. Debemos indicar en qué carpeta queremos que se instale WordPress. En caso de que esta carpeta no esté creada en el servidor, WP Toolkit se encargará de crear la carpeta y realizar la instalación. También podemos instalar WordPress en un subdominio, pero primero tendremos que haber creado el subdominio para que nos aparezca en el listado.
- Website title. Introduciremos el título del sitio. Este título lo podremos editar posteriormente en el personalizador de WordPress
- Plugin/theme set. WP Toolkit nos da la opción de realizar la instalación y además añadir una serie de plugins adicionales en la misma instalación. Esto ya dependerá de la utilidad que le vayamos a dar a esta instalación de WordPress.
- Website language. Aquí debemos indicar el idioma en el que se instalará nuestro WordPress.
- Versión. Y por último debemos indicar la versión de WordPress que queremos instalar. Yo siempre recomiendo instalar la última versión de WordPress, ya que trae mejoras de seguridad y funcionalidad.
Usuario y contraseña
Las siguientes opciones que podremos configurar dentro de WordPress Toolkit son el usuario y la contraseña del usuario administrador. Cuando instalamos WordPress, siempre se crea un usuario administrador por defecto que es el que permite realizar las configuraciones de WordPress y crear otros usuarios.
WP Toolkit por defecto nos generará un usuario y una contraseña, pero nos permite modificarlo para poder poner el usuario y contraseña que queramos.
Es importante que apuntemos este usuario y contraseña, ya que si los perdemos, después de la instalación no podremos acceder al administrador de WordPress.
Otras opciones de configuración
WordPress Toolkit nos permite modificar otras opciones en la configuración de la instalación, como por ejemplo toda la información al respecto de la base de datos (el usuario, la contraseña, o el nombre de la base de datos).
Toda esta información WordPress Toolkit ya nos la traerá rellena por defecto, por lo que si no tenemos control de estos temas, te recomiendo dejarlo por defecto. Si quieres modificarlo, te recomiendo modificar el nombre de la base de datos para poder identificar la instalación de una forma más sencilla dentro de PhpMyAdmin.
Por último, WordPress Toolkit nos permite configurar las actualizaciones automáticas tanto del propio WordPress como de plantillas y plugins. Igual que antes, si no tienes conocimientos al respecto, te recomiendo que no hagas modificaciones en estas opciones, ya que las actualizaciones automáticas pueden producir que tu sitio se desconfigure ante una actualización de algún plugin o alguna incompatibilidad.
Finalizar la instalación
Una vez que hayas configurado todo, haz clic en "Instalar". WordPress Toolkit se encargará de descargar e instalar WordPress en tu servidor, lo que puede llevar unos minutos.
Después de completar la instalación, recibirás un mensaje de confirmación. Puedes hacer clic en "Acceder a WordPress" para iniciar sesión en tu nuevo sitio web utilizando las credenciales de administrador que configuraste.
Como instalar WordPress utilizando Installatron
Installatron es una herramienta adicional que puede ser instalada en los servidores con CPanel, Plesk y DirectAdmin. Básicamente, esta herramienta nos da la posibilidad de instalar una gran cantidad de aplicaciones diferentes en nuestro hosting sin necesidad de realizar la instalación de forma manual.
Todos los hostings de PWI Cloud, incluido el Hosting WordPress tienen instalado Installatron para poder utilizarlo y aprovechar sus ventajas.
Localización de Installatron
Una vez dentro del panel de control, busca la sección o herramienta llamada "Installatron". La ubicación exacta puede variar según tu proveedor de alojamiento.
Si tienes un hosting contratado con PWI Cloud, encontrarás Installatron en el sidebar de la parte derecha de CPanel, haciendo click en el botón que indica "Instalar aplicacion" entraremos en Installatron.
![[TUTORIAL] Cómo Instalar WordPress; Tres métodos diferentes: WP Toolkit, Installatron y Manualmente. 5 localizacion installatron](https://pwicloud.com/wp-content/uploads/2023/10/localizacion-installatron.png)
Instalación de WordPress
Una vez dentro de Installatron, procedemos a realizar la instalación de WordPress. En primer lugar nos aparecerá todo el listado de aplicaciones disponibles que Installatron nos permite instalar en nuestro servidor. Buscamos WordPress y le hacemos click.
Una vez dentro, tendremos una serie de configuraciones que debemos completar para poder comenzar con la instalación:
- Ubicación. En este apartado deberemos indicar el dominio o subdominio donde queremos realizar la instalación. Recuerda que para que un subdominio o dominio aparezca en esta sección, primero debemos crear el subdomino en CPanel.
- Versión. Tenemos que indicar la versión y el idioma de WordPress que queremos instalar, así como aceptar la licencia de uso del mismo. Como siempre te recomiendo instalar la última versión, ya que tiene mejoras y parches de seguridad necesarios.
- Configuración. En este apartado podemos realizar la configuración de WordPress. En primer lugar podremos indicar el nombre de usuario y contraseña del usuario administrador, así como seleccionar el email de administración. También podremos modificar el título y el lema de la página web. Esto lo podremos modificar más adelante dentro de WordPress, en el personalizador.
- Otras opciones. Installatron nos da otras opciones configurables, como por ejemplo habilitar la autenticación en dos pasos para dar más seguridad, limitar el número de intentos en los inicios de sesión, o activar la opción MultiSite de WordPress. Mi consejo es que dejes todo por defecto, y si necesitas estas opciones en el futuro, siempre podrás activarlas desde WordPress.
- Configuración de la base de datos. Installatron por defecto siempre creará una base de datos nueva, con un nuevo usuario y su respectiva contraseña. Nosotros podemos modificar estas opciones en la sección de "Avanzado", marcando la opción "Permítanme administrar esta configuración". Activando esta opción, Installatron nos permitira utilizar una base de datos ya creada previamente en el sistema.
Una vez hemos completado todas las configuraciones que nos pide Installatron, solo debemos hacer click en el botón "Instalar" que se ubica en la parte inferior derecha, y comenzará el proceso de instalación.
Pasados unos minutos Installatron nos notificará de que la instalación ha terminado, y ya podremos acceder a nuestra página web en WordPress desde la URL que le hemos indicado.
Como instalar WordPress manualmente
La instalación de WordPress manual es un método alternativo que nos permite tener un mayor control sobre el proceso de configuración de tu sitio web y la instalación.
A diferencia de los métodos de instalación que hemos visto antes, que se realiza a través del panel de control del servidor y la instalación es automática, en este caso subiremos los archivos de WordPress, crearemos la base de datos, realizaremos la conexión de los archivos con la base de datos, y configuraremos WordPress.
Como puedes ver, son más pasos dentro de la instalación y puede ser un poco más complicada si no estás acostumbrado a trabajar en estos entornos, pero este método nos permite configurar la instalación al máximo, y familiarizarnos con los archivos que forman WordPress y que lo hacen funcionar.
Descarga de WordPress
El primer paso es descargar WordPress. Podemos descargar la última version del CMS desde su página web oficial: wordpress.org.
Haz clic en el botón "Descargar WordPress" y se descargará un archivo ZIP a tu ordenador que contiene todos los archivos necesarios para poder hacer funcionar WordPress en cualquier entorno.
No es necesario que descomprimas este ZIP en tu ordenador, ya que lo descomprimiremos directamente en el servidor.
Subir WordPress a tu hosting y extraerlo
El siguiente paso es subir el archivo ZIP que hemos descargado al servidor. Para ello necesitaremos acceso al panel de control de nuestro servidor, como hemos explicado antes.
Una vez tenemos acceso al panel de control, podemos subir el archivo ZIP de una forma sencilla a través de los siguientes pasos:
- Busca la opción llamada "Administrador de Archivos". Esto te permitirá acceder a los archivos que almacena tu hosting.
- Dentro del Administrador de Archivos, busca el directorio raíz de tu sitio web, que suele llamarse "public_html" o "www". Haz doble click en él para abrirlo.
- Luego haz click en la opción "Cargar" o "Subir". Esta opción nos permite subir archivos directamente desde nuestro ordenador al servidor de una forma fácil.
- Sube el archivo ZIP de WordPress que descargaste. Puedes arrastrar directamente el archivo al cuadro que aparece, o examinar utilizando el botón azul "Select File".
- Una vez que el archivo se haya cargado, debemos volver atrás y buscar el archivo en la carpeta que lo hemos subido.
- Una vez localizado, selecciona el archivo y haz clicl en la opción de "Extraer" o "Descomprimir" para descomprimir los archivos de WordPress en tu servidor. Verás que, una vez finalizada la descompresión, aparecerán en tu hosting todos los archivos de WordPress.
- Por último, puedes eliminar el archivo zip, solo tienes que seleccionarlo y hacer click en "Eliminar".
Crear una Base de Datos
Una vez ya tenemos los archivos de WordPress subidos al servidor, WordPress necesita una base de datos para poder almacenar la información de tu página web, y utilizando este método debemos crear la base de datos de forma manual.
Para crear la base de datos dentro del panal de control CPanel, puedes seguir estos sencillos pasos:
- Busca la sección de bases de datos y selecciona "Bases de datos MySQL".
- En la sección "Crear nueva base de datos" debemos añadir el nombre que tendrá nuestra base de datos. En un hosting compartido, este nombre siempre tendrá un prefijo dependiente de nuestro dominio principal. Una vez añadido, hacemos click en el botón azúl "Crear base de datos.
¡Listo! Ya tenemos creada nuestra base de datos, pero todavía no podemos utilizarla. Antes necesitamos crear un usuario de MySQL que pueda acceder a la bse de datos.
Crear un usuario de MySQL
Una vez tenemos creada la base de datos, necesitamos un usuario que pueda acceder a la misma para realizar la conexión, crear el usuario es muy sencillo y se puede llevar a cabo con estos sencillos pasos:
- En el mismo apartado de "Bases de datos MySQL", baja hasta la sección que se llama "MySQL Users".
- Aquí podremos añadir el nombre de usuario y la contraseña de nuestro usuario MySQL. Ten en cuenta que el usuario, al igual que el nombre de la base de datos, tendrá un prefijo que dependerá del dominio principal.
- Una vez hemos rellenado toda la información, hacemos click en el botón azul de "Crear usuario".
¡Listo! Ya tenemos la base de datos y el usuario. Solo nos queda un último paso: dar permisos a este usuario.
Dar privilegios a un usuario en MySQL
Una vez hemos creado una base de datos MySQL y un usuario MySQL, tenemos que añadir ese usuario a esa base de datos, ya que ahora mismo ambos items son totalmente independientes, por lo que el usuario que hemos creado no tiene ninguna base de datos asignada, y la base de datos creada no tiene ningun usuario que la pueda manejar.
Cuando añadimos un usuario a una base de datos, le podemos dar ciertos privilegios a ese usuario. Esto es de mucha utilidad sobretodo para mejorar la seguridad de nuestros sistemas, ya que podemos tener un usuario que solo tenga permisos de lectura, y así evitamos que pueda hacer modificaciones sobre nuestra base de datos.
Para poder añadir un usuario a una base de datos, tenemos que seguir los siguientes pasos:
- En el mismo apartado de "Bases de datos MySQL", baja hasta la sección que se llama "Add User to Database".
- A continaución veras dos desplegables. En el primer desplegable, debes seleccionar el usuario que quieres vincular con la base de datos. En el segundo desplegable, debes seleccionar la base de datos que sera vincula
- Hacemos click en el botón azul de "Añadir" y esto nos llevará a otra pantalla para seleccionar los permisos de ese usuario para esa base de datos.
- Te recomeindo marcar todos, de esta forma no tendrás ningun problema en la coneixón con la base de datos, y hacemos click en guardar.
¡Listo! con esto ya hemos terminado toda la configuración al respecto de la base de datos: hemos creado una nueva base de datos, hemos creado un nuevo usuario, y hemos vinculado ese usuario con la base de datos.
Como puedes ver, todas estas acciones nos las ahorramos utilizando los métodos de instalación anteriores, pero siguiendo el método manual tenemos mucho mayor control sobre la instalación y sobre cómo fuciona WordPress.
Configurar WordPress
Ya solo nos queda un último paso, configurar la base de datos que acabamos de crear para que WordPress pueda utilizarla. Para esto, WordPress trae un instalador que nos facilita la instalación y nos permite añadir los parametros de configuración de una forma fácil y sencilla.
Para configurar la base de datos en WordPress, seguimos estos pasos:
- Abre un navegador web y navega a tu sitio web. Verás una pantalla que te pedirá configurar WordPress. Selecciona tu idioma y haz clic en "Continuar".
- Introduce los detalles de la base de datos: El nombre de la base de datos, el nombre de usuario y la contraseña. El host suele ser "localhost" en la mayoría de los casos. Haz clic en "Enviar".
- Ingresa el título de tu sitio web y crea un nombre de usuario y una contraseña para tu cuenta de administrador. Proporciona una dirección de correo electrónico válida y marca la casilla si deseas que tu sitio sea indexado por motores de búsqueda.
- Haz clic en "Instalar WordPress".
Como puedes ver, todas estas opciones del instalador de WordPress son las opciones que nos ofrecían WP Toolkit y Installatron en su proceso de instalación.
Llegados a este punto, solo queda decirte: ¡felicidades! Has instalado WordPress con éxito en tu hosting. Puedes iniciar sesión en tu nuevo sitio web con las credenciales de administrador que configuraste durante el proceso de configuración.
Conclusión
En este tutorial, hemos explorado tres métodos diferentes para instalar WordPress: a través de WP Toolkit, Installatron y de forma manual.
Cada método tiene sus ventajas y dificultades. Si eres un usuario principiante, te recomiendo utilizar WP Toolkit por su sencillez de uso. Si ya eres un usuario más avanzado, la instalación manual nos permite una mayor personalización y control sobre el sistema que estamos instalando.
Una vez instalado, solo nos queda empezar a diseñar nuestra página web en WordPress.