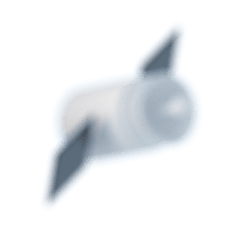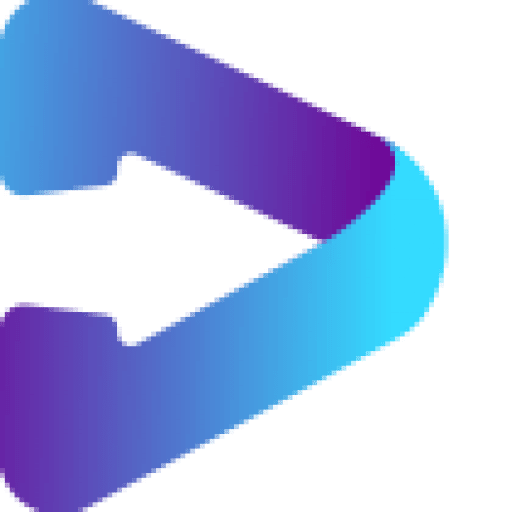Si has creado una página web en WordPress y necesitas realizar alguna actualización, o hacer modificaciones en la página web y que la página no esté accesible a los usuarios, mientras tanto, lo que necesitas es ponerla en mantenimiento. A continuación te explicaré en detalle qué es el mantenimiento en WordPress, y lo más importante: cómo poner WordPress en mantenimiento de forma facilísima en 1 minuto.
Índice
¿Qué es el modo mantenimiento en WordPress?
El modo mantenimiento en WordPress es un modo que solo permite a los usuarios con rol de administrador ver la página web, mientras que el resto de usuarios no podrán acceder a ninguna página de nuestra web, mostrando un aviso de que la página web está en mantenimiento.
En primer lugar, hay que aclarar que el modo mantenimiento como tal no es algo que exista en WordPress. Por defecto, WordPress no trae ninguna funcionalidad para poder poner la página web en modo mantenimiento. Es por esto que para poder poner nuestra página web en modo mantenimiento, vamos a tener que requerir aplicaciones externas o plugins.
Pero no te preocupes, a continuación te explicaré cómo poner WordPress en mantenimiento y verás que es realmente muy sencillo y se hace en muy pocos pasos.
¿Por qué debes activar el modo mantenimiento en WordPress?
El modo mantenimiento es una función muy importante en cualquier página web. Cuando hacemos cambios o actualizaciones en una página, es muy probable que durante ese periodo la página web no se visualice con el diseño que nosotros hemos hecho, o puede ser que alguna funcionalidad de la propia página web falle.
También debes tener en cuenta el tráfico de tu página web. Si tienes una página web activa y vas a realizar cambios o actualizaciones, debes tener cuidado con el modo mantenimiento, ya que no permitirás que ningún usuario acceda a tu página web, por lo que perderás todo el tráfico mientras el modo mantenimiento este activo.
La mejor forma de evitar la perdida del tráfico es montar la página web en otro dominio o en un subdominio temporal. De esta forma, tu página web seguirá activa mientras haces los cambios en el subdominio, y después tendrás que hacer el cambio inverso, mover el contenido del subdominio al dominio principal.
Poner la página en construcción en WordPress
Otra de las finalidades principales del modo mantenimiento es poner la página web en construcción. Si hemos comprado un nuevo Hosting WordPress Optimizado y estamos desarrollando una nueva página web en el dominio final, no queremos que entren usuarios, ya que el aspecto visual de la página puede no estar acabado, o las funcionalidades pueden no estar depuradas.
La mejor forma de evitar esto es utilizar el modo mantenimiento. Activando el modo mantenimiento en WordPress evitaremos que los usuarios puedan entrar a nuestra página web mientras la desarrollamos. Además, podremos personalizar el mensaje del mantenimiento para indicar que la página web está en construcción.
Ahora que ya sabes la importancia de poner en mantenimiento o en construcción tu página web en WordPress mientras haces cambios, vamos a ver detalladamente cómo poner WordPress en mantenimiento. Verás que es más facil de lo que parece.
Cómo poner WordPress en mantenimiento
Como te he comentado antes, existen varias formas de activar el modo mantenimiento en WordPress, con plugins y con aplicaciones externas. A continuación vamos a ver ambas en detalle.
Poner WordPress en mantenimiento con WP Toolkit
Si tu hosting dispone de esta herramienta, es la mejor forma de poner WordPress en mantenimiento. La herramienta WP Toolkit actúa a nivel de servidor, por lo que no necesitarás realizar la instalación de ningún plugin adicional ni hacer modificaciones de código en tu página web.
Para poner WordPress en mantenimiento utilizando WP Toolkit, solo tenemos que seguir unos sencillos pasos:
Accede a tu cuenta de CPanel. Puedes acceder a través del enlace https://tudominio.com:2083, sustituyendo tudominio.com por el dominio de tu página web.
En el menú que aparece en la parte izquierda, haz click en el botón "WP Toolkit".
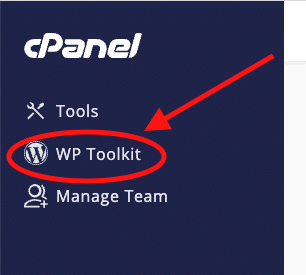
Si es la primera vez que accedes a WP Toolkit, es posible que no aparezca tu página web en la lista porque no ha sido analizada. En ese caso, hacemos click en el botón "Scan".

Una vez analizado aparecerá nuestra página web en el listado de webs. Hacemos click en la página web que queramos activar el modo mantenimiento, y en la esquina inferior derecha veremos un switch para activar el modo mantenimiento, le hacemos click, y el modo mantenimiento quedará activado en nuestra página web en WordPress.
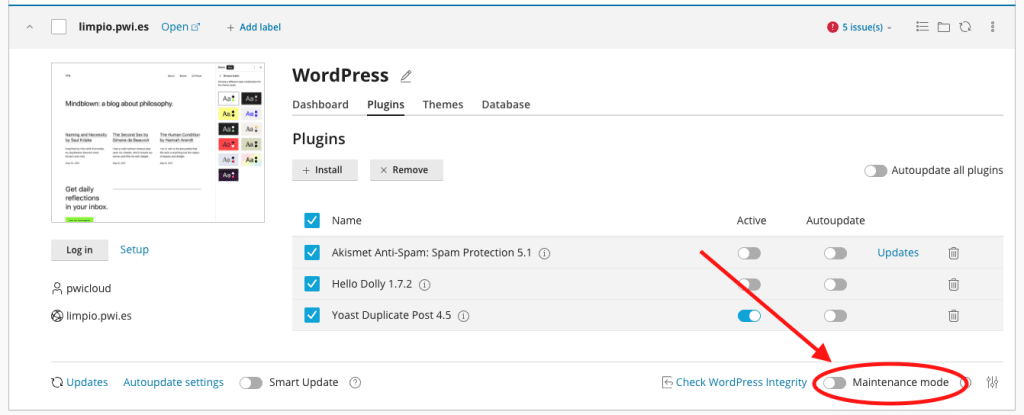
¡Y listo! Ya tenemos activado el modo mantenimiento en nuestra página web. Si intentamos acceder a la página web en cuestión, nos mostrará una página indicando que la página web se encuentra en mantenimiento.

Es probable que pienses que este estilo no cuadra con tu página web, ¡tranquilo! WP Toolkit nos permite modificar esta página de mantenimiento con un montón de opciones, para que le podamos dar el estilo que queramos, poner los textos que necesitemos, e incluso añadir un contador de cuando volverá a estar activa.
Para eso, una vez activado el modo mantenimiento solo tenemos que hacer click en el botón que aparece a su derecha. Esto desplegará un sidebar a la izquierda de la pantalla con todas las opciones disponibles para personalizar el diseño de la página.
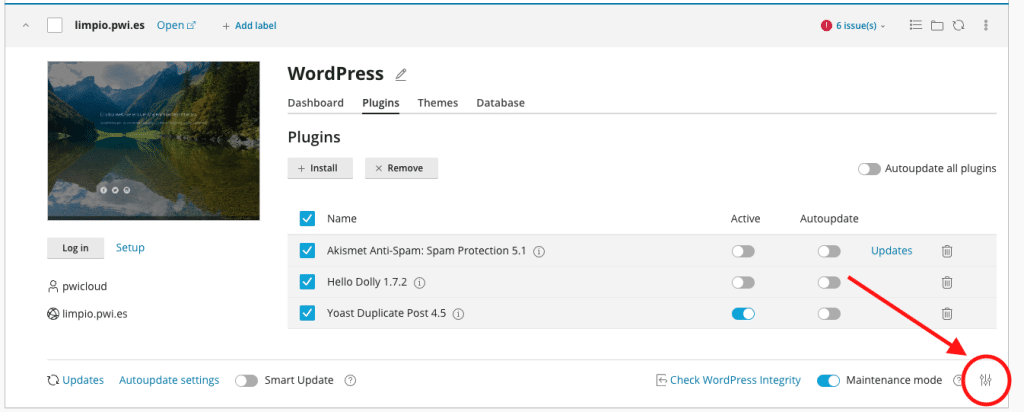
Poner WordPress en mantenimiento con Plugins
Si tu servidor no cuenta con la herramienta de WP Toolkit, existen alternativas para activar el modo mantenimiento en WordPress utilizando Plugins adicionales. A mi personalmente esta opción no me acaba de gustar, ya que sobrecargamos la página con un plug-in extra, pero si no tenemos otra opción, debemos recurrir a ella.
Existen muchísimos plugins en el mercado para poner tu página web en mantenimiento. A continuación te voy a enseñar mis favoritos:
Mantenimiento web
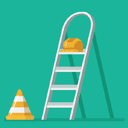
Este es el plugin más sencillo de todos, y por ende el que menos personalización nos permite. Al instalarlo tendremos en el administrador de WordPress una nueva página para poder gestionar su configuración.
Es realmente muy sencillo, un check para activar o desactivar el modo mantenimiento, y unas pequeñas opciones para modificar la apariencia de la página web en mantenimiento.
Además, nos permite añadir el ID de Google Analytics por si queremos tener un seguimiento de los usuarios que lleguen a nuestra página web y se encuentren la página en mantenimiento.
Su sencillez hace que la sobrecarga en la página web sea mínima. Si realmente no te preocupa el diseño de la página de mantenimiento, o no quieres realizar grandes cambios, este plugin es perfecto para ello.
CMP – Coming Soon & Maintenance Plugin

El plugin CMP es bastante más completo que el anterior, por eso debes valorar si realmente necesitas tantas funcionalidades. Una vez instalado, tendremos una nueva página en la administración de WordPress para gestionarlo.
En primer lugar, al habilitarlo, tendremos varias opciones: que se aplique en toda la página web, solo en la página principal, o en algunas páginas que decidamos.
En la parte superior se ubica el menú de navegación para poder personalizar textos, colores, imágenes, entre otros. También nos permite añadir el código de seguimiento de Google Analytics para poder hacer un seguimiento de los usuarios.
Por último, este plugin trae una gran cantidad de plantillas Premium. Si buscas un diseño realmente bonito de tu página de mantenimiento, este plugin es perfecto para ti. Ten en cuenta que cada una de estas plantillas premium tiene un coste adicional.
Maintenance

Otro plugin realmente sencillo para poder poner nuestro WordPress en mantenimiento o en construcción. El principal problema de este plugin es que la versión gratuita es muy limitada. Solo nos permitirá utilizar el diseño por defecto y hacer pequeñas modificaciones de texto.
En la página de configuración, tendremos en la parte superior derecha un toggle switch para activar o desativar el modo mantenimiento, y a continuación las diferentes opciones para cambiar textos dentro de la plantilla por defecto.
Si compras la versión premium, tendrás acceso a todos los diseños disponibles en el plugin.
Under Construction
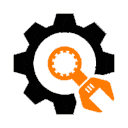
El último plugin que vamos a tratar en este listado es el plugin Under Construction, este plugin es perfecto para poner nuestra página web en WordPress en construcción mientras la estamos desarrollando.
Este plugin, igual que el anterior, cuenta con una versión gratuita y una versión PRO. En la versión gratuita únicamente podremos utilizar un diseño por defecto y modificar los textos del mismo, mientras que si compramos la versión PRO desbloquearemos todos los diseños con los que cuenta este Plugin.
Estos son algunos de los plugins más utilizados dentro del repositorio para poner WordPress en mantenimiento o en construcción, pero existen muchos más. Si crees que hay algún plugin mejor para este cometido, déjamelo en los comentarios, lo analizaré y lo añadiré al listado.
Conclusión
El modo mantenimiento en WordPress es una función que restringe el acceso a los usuarios y muestra un aviso de mantenimiento en su lugar. Esta función puede ser muy útil en ciertos casos, como hemos visto a lo largo de este post.
Aunque WordPress no incluye esta función por defecto, se puede lograr mediante plugins o herramientas externas. Es fundamental para asegurar una experiencia de usuario sin errores durante actualizaciones o cambios, y también para proteger el tráfico y la imagen del sitio.